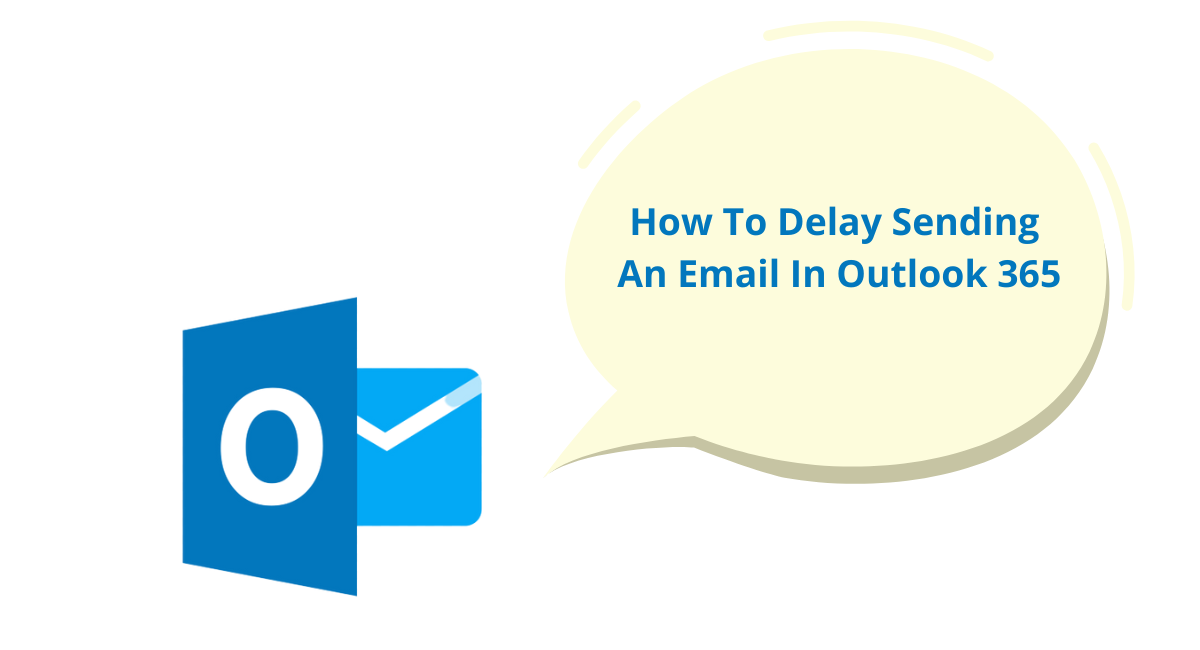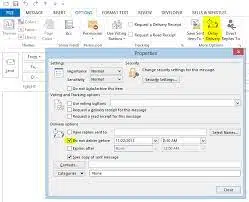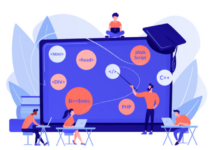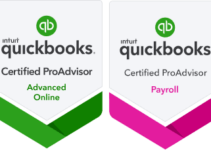In this article, we have featured How To Delay Sending An Email In Outlook 365. With Office 365, we are able to access our files and emails regardless of where we are or what time it is.
If you have had a jam-packed day, it will not be difficult for you to catch up on your email once you get home, even if it is necessary.
However, there are occasions when you probably do not want to be contacting individuals at ten o’clock at night, particularly if you know that those folks are constantly checking their emails.
You do not want to give the impression that you are disrupting their evening, but at the same time, you are aware that it is inefficient to save emails as drafts when you might just send them right away.
Office 365 is intended to increase our productivity and adaptability, and one of the excellent ways it achieves this is by enabling us to schedule our emails for specified times so that we can get on with our work without being interrupted.
The procedures necessary to schedule emails in Office 365 are as follows.
The Right Way To Delay Sending An Email In Outlook 365
Is it possible to pre-schedule emails in Outlook? Delaying the sending of emails is the solution that Office 365 provides for scheduling those communications.
After you have sent the messages, you may choose to have them retained in your Outbox for a predetermined amount of time. If you plan to respond at 10:00 p.m., you should just ignore the emails for the next ten hours.
Click on the Options tab that is located in the message window.
Click the “Delay Delivery” option that is located in the toolbar.
You can see that there is an option to cancel the delivery before a particular time in the box that is located above.
Make sure that the box labeled “Do not deliver before” is checked, and then choose the day and hour at which it is acceptable to send the email.
The email will remain in your Outbox until the time that you specified after you have pressed the send button on it.
If you change your mind and decide you want to send the email right away, all you have to do is read the message that is now sitting in your outbox and then return to the window where you may delay the delivery of the email.
You just need to deselect the check box that is located next to Do not deliver prior, after which you must close the window and then hit the send button once more.
How to Set Up a Recurring Email Sending Time in the Outlook Web App?
1. While you are writing a message, navigate to the Tags section of the Ribbon and click the arrow next to More Choices.
2. Go to the section labeled Delivery choices, check the box that says “Do not deliver before,” and then click the day and time that you want the item to be delivered.
3. Press the Close button.
4. When you have finished creating your email message, you should next pick the Send button.
Modification of an Outlook Timed Email’s Scheduling:
It is still possible to adjust the time at which an email is scheduled to be sent, even in the event that the circumstances alter.
The next step is to open this message, which is located in the Outbox folder, and continue in the same manner as described earlier. After that, in the dialog box for Properties, select one of the following options:
- Remove everything from the box if you require it to be delivered right away.
- Do not deliver before.
- In the event that you need to postpone it, choose a new time and/or date for it.
- After that, click the Close button, followed by the Send button.
Considerable Facts That Should Be Taken Into Account
When you are thinking about how to postpone the sending of an email in Outlook, it is very important to keep in mind that this function will only work if your email client is already open and active.
Therefore, if you require certain emails to be sent while you are away from a PC, make sure to leave it operating and turn off the mechanism that causes it to automatically shut down after a certain amount of time.
The Step-by-Step Guide to Delaying the Sending of an Email Using the Outlook 365 Web App
The web-based version of Outlook is used by a significant number of individuals nowadays. However, the function of transmitting anything at a later time cannot be used at this time.
As a result of the large number of complaints that have already been submitted, it is reasonable to anticipate that Microsoft will find a solution to this problem very soon.
In spite of this, there is a workaround that you can try if you need to know how to delay the sending of an email in the online version of Outlook. Drafts should be saved in different folders, each of which should be titled with the date and time that it is expected that the draft will be submitted. Despite the fact that this is a manual solution, it assists in making efficient use of both your time and your job.
Make the most of the opportunities offered by Microsoft Outlook on the web or Windows version, and practice effective time management.
The web-based version of Outlook
1. Once you have finished creating your message, go to the bottom of the message and pick the dropdown menu that is located next to the Send button (next to Discard).
2. Pick the option to send it later:
3. Choose the time and date that you would like the email to be sent, and then click the Send button.
The Windows version of Outlook
1. When you have finished writing your message, navigate to the Options tab.
2. In the category titled “More Options,” choose the link labeled “Delay Delivery.”
3. In the section titled Delivery choices, choose a day and time, and then check the box labeled Do not deliver before.
4. The message will stay in the Outbox folder until the delivery time, even after you have clicked the Send button.
The Mac version of Outlook
1. Once you have finished creating your message, pick the Down Arrow that is located next to the Send button.
2. Choose the option to Send Later.
3. Make your selection for the day and time that you want the email delivered by using the drop-down menus.
4. Choose the Send option.
Apple Mail
At the moment, Apple Mail does not come equipped with an in-built version of the Send Later capability. Outlook is the application that should be used in the event that users choose to make use of the Send-Later capability.
Also read:
- How To Recall Email In Gmail After 1 Hour?
- How To Get Answers On Google Forms 2023
- The Guide to Change Twitch Email
Conclusion: How To Delay Sending An Email In Outlook 365
You have the ability to construct a template for an email message that, whenever you compose and send a message, the send delay will be automatically included in the template.
This comes in useful if you frequently make adjustments to an email that you have just sent, or if you have sent an email that you later realized you sent too quickly and wish you could take it back.
You may prevent all of your emails from being sent instantly by assigning a default delay to each one of them.
This provides you with the chance to make adjustments or cancel them provided that it is within the delay that you establish.