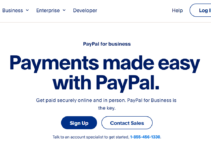As Matériel PC s'améliore, tout comme les logiciels, et Windows 10 ne fait pas exception. Cela est particulièrement vrai pour le temps de démarrage : si vous effectuez une mise à niveau à partir de Windows 7 ou d'une version antérieure, vous serez surpris de la rapidité avec laquelle votre machine est prête à l'emploi.
Cependant, une fois que vous êtes opérationnel, d'autres facteurs de performance doivent être pris en compte. Même la version la plus récente et la plus brillante de Windows n'est pas à l'abri des ralentissements.
Le problème avec de nombreuses histoires d'accélération de Windows est qu'elles vous demandent de désactiver certaines des fonctionnalités les plus divertissantes du système d'exploitation, telles que les animations visuelles.
La majorité de nos conseils vous montreront comment accélérer votre système Windows 10 sans sacrifier son apparence ou ses fonctionnalités.
- Cependant, si vous souhaitez acheter un ordinateur portable de jeu et que vous avez 700 $ à dépenser. Nous avons compilé une liste des 10 meilleurs ordinateurs portables de jeu pour que vous considériez.
Accélérez votre PC Windows 10 lent
Vous pouvez améliorer les performances de votre ordinateur Windows 10 en le rendant plus minimaliste. Il est recommandé de maintenir à jour la version de votre système d'exploitation.
Cela peut sembler trop évident pour être inclus dans une étape distincte ci-dessous. Consultez régulièrement la section Windows Update de l'application Paramètres pour voir s'il existe des mises à jour de sécurité ou de fiabilité que vous devriez installer.
Étant donné que ceux-ci peuvent inclure des mises à jour de pilotes matériels, votre PC peut fonctionner plus rapidement après l'une d'entre elles.
1. Réduisez les applications qui s'ouvrent au démarrage
L'une des raisons pour lesquelles votre PC Windows 10 peut sembler lent est que vous avez trop de programmes en arrière-plan en cours d'exécution - des programmes que vous n'utilisez que rarement ou jamais. Arrêtez-les de fonctionner et votre PC fonctionnera mieux.
Accédez à l'onglet Démarrage. Lorsque vous démarrez Windows, vous verrez une liste des programmes et services qui s'exécutent.
Le nom de chaque programme, son éditeur, s'il est activé pour s'exécuter au démarrage et son "impact au démarrage", c'est-à-dire à quel point il ralentit Windows 10 au démarrage, sont tous répertoriés.
Pour empêcher un programme ou un service de démarrer au démarrage, faites un clic droit dessus et choisissez "Désactiver".
Cela ne désactive pas complètement le programme ; il l'empêche simplement de se lancer au démarrage ; vous pouvez toujours exécuter l'application après son lancement.
Si vous décidez plus tard que vous souhaitez qu'il se lance au démarrage, revenez simplement à cette section du Gestionnaire des tâches, cliquez avec le bouton droit sur l'application et sélectionnez "Activer".
2. Désinstallez les programmes indésirables
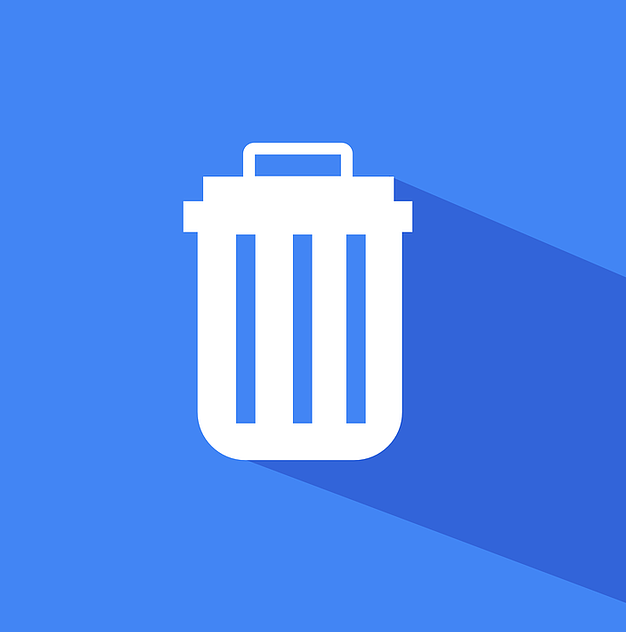
Votre ordinateur est probablement livré avec une multitude de programmes indésirables qui s'exécutent en arrière-plan et ralentissent les choses. Ils sont souvent appelés « bloatwares » et ont rarement une utilité.
Vous devriez passer quelques minutes à désinstaller les programmes de votre ordinateur dont vous ne voulez plus ou dont vous n'avez plus besoin.
Suivez les étapes de l'article "Comment désinstaller correctement les programmes sur Windows 10 pour protéger votre ordinateur et libérer de l'espace" pour y parvenir.
3. Modifiez vos paramètres d'alimentation
Vous ralentissez votre PC si vous utilisez le plan "Économie d'énergie" de Windows 10. Afin d'économiser de l'énergie, ce plan réduit les performances de votre PC. (Dans la plupart des cas, même les ordinateurs de bureau ont un plan "Économie d'énergie".)
Changer votre plan d'alimentation de "Économie d'énergie" à "Haute performance" ou "Équilibré" améliorera immédiatement vos performances.
Pour ce faire, ouvrez l'application Panneau de configuration et accédez à Matériel et audio > Options d'alimentation. Il existe généralement deux options : "Équilibré (recommandé)" et "Économie d'énergie".
(Selon la marque et le modèle de votre véhicule, vous pouvez voir des plans supplémentaires ici, y compris certains de la marque du fabricant.) Cliquez sur la flèche vers le bas à côté de "Afficher les plans supplémentaires" pour accéder au paramètre "Haute performance".
Pour modifier vos paramètres d'alimentation, sélectionnez simplement l'option souhaitée, puis quittez le Panneau de configuration. "Haute performance" offre le plus de punch mais consomme le plus d'énergie ;
"Balanced" trouve un juste milieu entre la consommation d'énergie et l'amélioration des performances, et "Power saver" fait tout son possible pour maximiser la durée de vie de la batterie.
4. Gardez la version Windows à jour
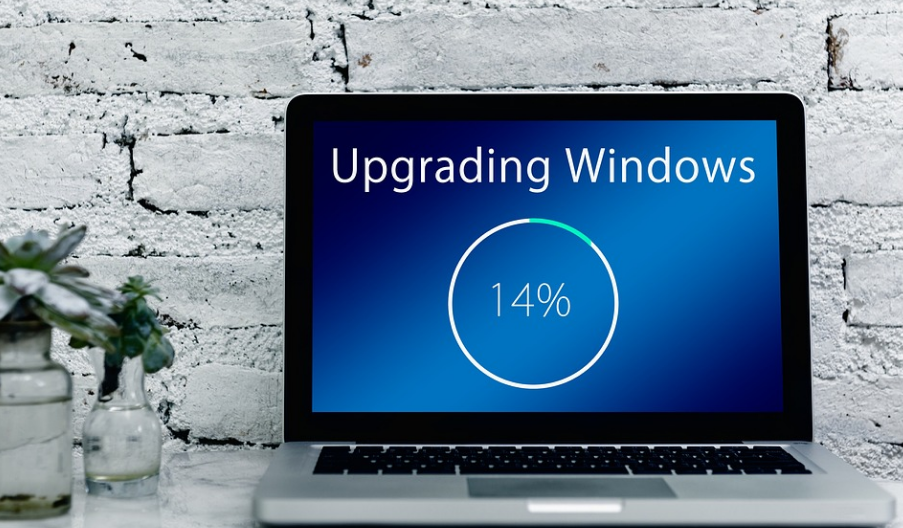
Maintenez l'intégrité de votre ordinateur en le mettant à jour.
Microsoft publie régulièrement des correctifs et des mises à jour pour Windows, et bien que beaucoup d'entre eux se concentrent sur l'amélioration de la sécurité de votre ordinateur (ce qui est essentiel), certains améliorent également les performances.
Pour voir si des mises à jour doivent être installées, procédez comme suit :
- Cliquez sur le bouton Démarrer, puis sur l'icône Paramètres, qui ressemble à un engrenage et se trouve directement au-dessus de l'icône Alimentation.
- "Mise à jour et sécurité" doit être sélectionné.
- Vous pouvez vérifier les mises à jour ou installer tout ce qui est disponible.
5. Désactivez les trucs et astuces de Windows
Lorsque vous utilisez votre PC Windows 10, Windows surveille ce que vous faites et fournit des suggestions sur les choses que vous pourriez vouloir faire avec le système d'exploitation.
D'après mon expérience, ces "conseils" sont rarement, voire jamais, utiles. Je n'aime pas non plus les implications sur la vie privée de Windows qui regarde constamment par-dessus mon épaule.
Windows surveillant ce que vous faites et offrant des conseils peut également ralentir votre PC. Donc, si vous voulez faire avancer les choses plus rapidement, dites à Windows d'arrêter de vous donner des conseils.
Cliquez sur le bouton Démarrer, puis sur l'icône Paramètres, puis sur Système > Notifications et actions. Décochez la case intitulée "Obtenir des conseils, des astuces et des suggestions lorsque vous utilisez Windows" dans la section Notifications.
6. Désactiver la synchronisation OneDrive
Le stockage de fichiers basé sur le cloud OneDrive de Microsoft, qui est intégré à Windows 10, maintient les fichiers synchronisés et à jour sur tous vos PC.
C'est aussi un outil de sauvegarde utile, car si votre PC ou votre disque dur meurt, vous aurez toujours tous vos fichiers intacts et prêts à être restaurés.
Pour ce faire, il synchronise constamment les fichiers entre votre PC et le stockage en nuage, ce qui peut ralentir votre PC.
Par conséquent, une façon d'accélérer votre PC consiste à désactiver la synchronisation. Cependant, avant de l'éteindre définitivement, vous devez vérifier s'il ralentit réellement votre PC.
Pour ce faire, faites un clic droit sur l'icône OneDrive (elle ressemble à un nuage) dans la zone de notification de la barre des tâches, puis cliquez sur le bouton Plus en bas de l'écran.
Cliquez sur "Suspendre la synchronisation" dans l'écran contextuel qui s'affiche, puis choisissez 2 heures, 8 heures ou 24 heures, selon la durée pendant laquelle vous souhaitez la mettre en pause.
7. Développez le stockage interne ou utilisez un SSD

Si votre ordinateur est équipé d'un disque dur traditionnel avec des plateaux métalliques tournants, la mise à niveau vers un disque SSD peut faire une énorme différence.
Un SSD a la même quantité de mémoire qu'un lecteur flash USB (bien que beaucoup, beaucoup plus rapide), permettant à Windows de démarrer plusieurs fois plus rapidement et aux programmes de se lancer en une fraction du temps.
L'ajout d'un SSD à un PC est l'amélioration la plus importante que vous puissiez apporter, et cela peut faire une plus grande différence que la mise à niveau vers un ordinateur doté d'un processeur plus rapide.
De plus, si vous effectuez de nombreuses tâches gourmandes en ressources sur votre ordinateur, telles que retouche photo, la production vidéo ou les jeux, ajouter plus de mémoire peut aider.
Pour que Windows fonctionne efficacement, votre ordinateur doit disposer d'au moins 4 Go de RAM, mais plus de mémoire peut améliorer les performances.
8. Développez votre RAM
Bien que Windows 10 gère la mémoire plus efficacement que les versions précédentes du système d'exploitation, plus de mémoire peut toujours potentiellement accélérer les opérations du PC.
Cependant, pour de nombreux appareils Windows actuels, tels que les tablettes Surface Pro, l'ajout de RAM n'est pas une option. Les mises à niveau de RAM sont encore courantes sur les ordinateurs portables de jeu et professionnels, mais elles deviennent moins courantes.
En règle générale, les ultrabooks et les convertibles plus récents et plus minces sont fixes. Cet article vous montrera comment ajouter de la RAM à une tour de bureau si vous en utilisez encore une.
Les sites Web des plus grands fabricants de RAM (Crucial, Kingston et Corsair) proposent tous des outils de recherche de produits qui vous indiquent le type de RAM pris en charge par votre PC, et les prix sont raisonnables.
Pour environ 60 $, vous pouvez obtenir 8 Go de RAM DDR4 hautes performances.
Si c'est encore trop et que votre ordinateur est très ancien, qu'il a un disque dur plutôt qu'un SSD (voir ci-dessous) et que la RAM est limitée, vous pouvez essayer ReadyBoost via une clé USB.
Ce caches de données sur le stockage du périphérique de stockage portable pour accélérer l'accès à la mémoire, qui serait autrement plus lent avec un disque dur en rotation.
Pour commencer, accédez à l'entrée de l'Explorateur de fichiers de la clé USB, cliquez avec le bouton droit pour ouvrir Propriétés et sélectionnez l'onglet ReadyBoost. Cette fonctionnalité ne sera pas disponible sur la plupart des systèmes modernes et n'améliorera pas les performances.
9. Analysez votre système à la recherche de virus ou de logiciels malveillants

Vous pouvez utiliser Windows Defender ou une application tierce pour ce faire, mais le premier choix du gourou de la sécurité PCMag Neil Rubenking parmi les programmes de nettoyage des logiciels malveillants, Malwarebytes Anti-Malware, est le meilleur choix, gratuit ! c'est Cependant, n'oubliez pas d'utiliser une protection anti-malware continue.
Certains produits antivirus ont un impact moindre sur les performances du système que d'autres, Webroot SecureAnywhere AntiVirus étant le plus léger de tous, selon Rubenking.
Rubenking donne également Bitdefender et Kaspersky logiciel antivirus 4.5 étoiles comme choix de l'éditeur. Pour plus d'informations, consultez son tour d'horizon complet des meilleurs logiciels antivirus.
10. Dépannez votre système
Accédez à l'application Paramètres et recherchez Dépannage. Windows suggère de dépanner les utilitaires que vous exécutez, et vous pouvez choisir de le faire automatiquement ou manuellement.
Exécutez les autres dépanneurs, y compris la recherche et l'indexation, le matériel et les appareils et les applications du Windows Store, pour faire bonne mesure.
De plus, dans l'ancien Panneau de configuration, accédez à Sécurité > Sécurité et maintenance (ou tapez simplement maintenance dans la zone de recherche du menu Démarrer), cliquez sur Maintenance, puis cliquez sur Démarrer la maintenance.
Cela se produit automatiquement tous les jours (vous pouvez modifier l'heure de fonctionnement - le mien était réglé sur 2 heures du matin), mais cela vaut le coup si vous rencontrez des ralentissements.
Liens rapides:
- Comment annuler ou annuler un e-mail envoyé dans Gmail
- Comment afficher Adsense sur WordPress
- ExpressVPN contre TunnelBear
Conclusion sur les meilleures façons d'accélérer vos fenêtres lentes en 2024
En conclusion, il existe de nombreuses façons d'accélérer votre ordinateur Windows lent. Que vous ayez affaire à une vieille machine ou que vous souhaitiez simplement une solution rapide, les étapes que vous suivrez ne prendront probablement pas trop de temps.
La mise à niveau du matériel tel que la RAM et le stockage peut être effectuée rapidement si vous savez ce dont vous avez besoin et que cela ne vous dérange pas de démonter votre ordinateur. S'assurer que toutes vos applications sont mises à jour et à jour peut également aider à optimiser les performances du système.
Tout le monde devrait également apprendre les habitudes de maintenance de base telles que la surveillance des processus en arrière-plan et la défragmentation de leurs disques durs pour s'assurer qu'ils restent au courant de toutes les modifications qui pourraient entraver les flux de travail de leur système.
Enfin, il existe de nombreuses applications tierces qui permettent aux utilisateurs de garder un œil sur leurs systèmes de santé, comme System Mechanic et CCleaner, qui fournissent des solutions rapides avec un minimum d'effort.
Bien que les machines lentes puissent facilement devenir frustrantes, suivre ces meilleures pratiques vous donnera les outils nécessaires pour optimiser les performances de votre ordinateur Windows, quel que soit son âge.
TOUJOURS SE RAPPELER! Méfiez-vous de "Accélérez votre PC!" publicités pour les nettoyeurs de registre, qui conduisent fréquemment à des logiciels malveillants. Microsoft s'oppose catégoriquement à l'utilisation de nettoyeurs de registre dans Windows 10.