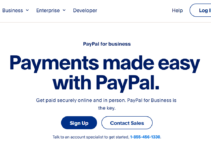As Hardware per PC migliora, così fa il software e Windows 10 non fa eccezione. Ciò è particolarmente vero per il tempo di avvio: se esegui l'aggiornamento da Windows 7 o versioni precedenti, rimarrai sorpreso dalla rapidità con cui il tuo computer sarà pronto per l'uso.
Tuttavia, una volta che sei attivo e funzionante, ci sono altri fattori di prestazioni da considerare. Anche la versione più recente e scintillante di Windows non è immune da rallentamenti.
Il problema con molte storie di accelerazione di Windows è che ti dicono di disabilitare alcune delle funzionalità più divertenti del sistema operativo, come le animazioni visive.
La maggior parte dei nostri suggerimenti ti mostrerà come velocizzare il tuo sistema Windows 10 senza sacrificarne l'aspetto o la funzionalità.
- Tuttavia, se desideri acquistare un laptop da gioco e avere $ 700 da spendere. Abbiamo compilato un elenco dei 10 i migliori computer portatili da gioco per te da considerare.
Velocizza il tuo lento PC Windows 10
Puoi migliorare le prestazioni del tuo computer Windows 10 rendendolo più minimalista. Si consiglia di mantenere aggiornata la versione del sistema operativo.
Questo potrebbe sembrare troppo ovvio per essere incluso come passaggio separato di seguito. Controlla regolarmente la sezione Windows Update dell'app Impostazioni per vedere se ci sono aggiornamenti di sicurezza o affidabilità che dovresti installare.
Poiché questi possono includere aggiornamenti dei driver hardware, il tuo PC potrebbe funzionare più velocemente dopo uno di questi.
1. Riduci le app che si aprono all'avvio
Uno dei motivi per cui il tuo PC Windows 10 potrebbe sembrare lento è che hai troppi programmi in background in esecuzione, programmi che usi raramente o mai. Impedisci loro di funzionare e il tuo PC funzionerà meglio.
Passare alla scheda Avvio. Quando avvii Windows, vedrai un elenco di programmi e servizi in esecuzione.
Il nome di ogni programma, l'editore, se è abilitato per l'esecuzione all'avvio e il suo "impatto all'avvio", ovvero quanto rallenta Windows 10 all'avvio, sono tutti elencati.
Per impedire l'avvio di un programma o di un servizio all'avvio, fai clic con il pulsante destro del mouse e scegli "Disabilita".
Questo non disabilita completamente il programma; semplicemente ne impedisce l'avvio all'avvio; è sempre possibile eseguire l'applicazione dopo che è stata avviata.
Se in seguito decidi di avviarlo all'avvio, torna semplicemente a questa sezione del Task Manager, fai clic con il pulsante destro del mouse sull'applicazione e seleziona "Abilita".
2. Disinstallare i programmi indesiderati
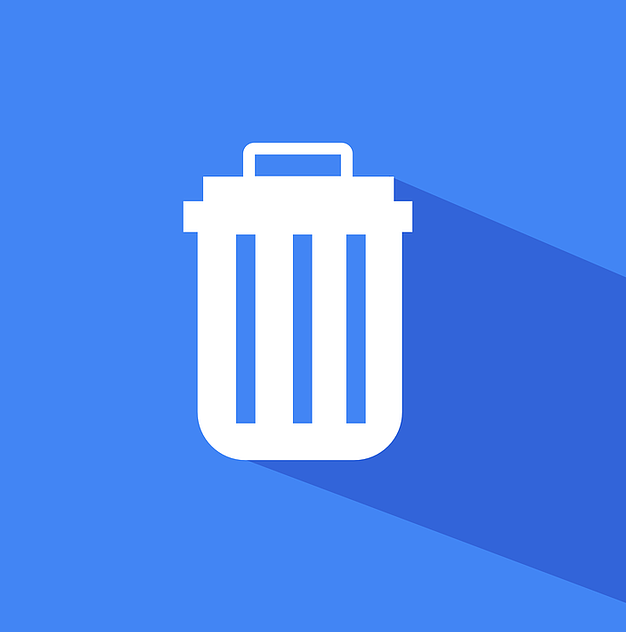
Molto probabilmente il tuo computer è dotato di una serie di programmi indesiderati che vengono eseguiti in background e rallentano le cose. Sono spesso indicati come "bloatware" e raramente hanno uno scopo utile.
Dovresti dedicare qualche minuto a disinstallare dal tuo computer i programmi che non desideri o di cui hai più bisogno.
Segui i passaggi nell'articolo "Come disinstallare correttamente i programmi su Windows 10 per proteggere il computer e liberare spazio" per realizzare questo.
3. Modifica le impostazioni di alimentazione
Stai rallentando il tuo PC se utilizzi il piano "Risparmio energetico" di Windows 10. Per risparmiare energia, questo piano riduce le prestazioni del tuo PC. (Nella maggior parte dei casi, anche i PC desktop dispongono di un piano "Risparmio energetico".)
La modifica del piano di alimentazione da "Risparmio energetico" a "Prestazioni elevate" o "Bilanciato" migliorerà immediatamente le prestazioni.
Per fare ciò, apri l'app Pannello di controllo e vai su Hardware e suoni> Opzioni risparmio energia. Di solito ci sono due opzioni: "Bilanciato (consigliato)" e "Risparmio energetico".
(A seconda della marca e del modello del tuo veicolo, potresti vedere piani aggiuntivi qui, inclusi alcuni marchiati dal produttore.) Fai clic sulla freccia giù accanto a "Mostra piani aggiuntivi" per accedere all'impostazione "Prestazioni elevate".
Per modificare le impostazioni di alimentazione, seleziona semplicemente l'opzione desiderata e quindi esci dal Pannello di controllo. "Alte prestazioni" fornisce la massima grinta ma consuma più energia;
"Bilanciato" trova una giusta via di mezzo tra consumo energetico e prestazioni migliorate, e "Risparmio energetico" fa tutto il possibile per massimizzare la durata della batteria.
4. Mantieni aggiornata la versione di Windows
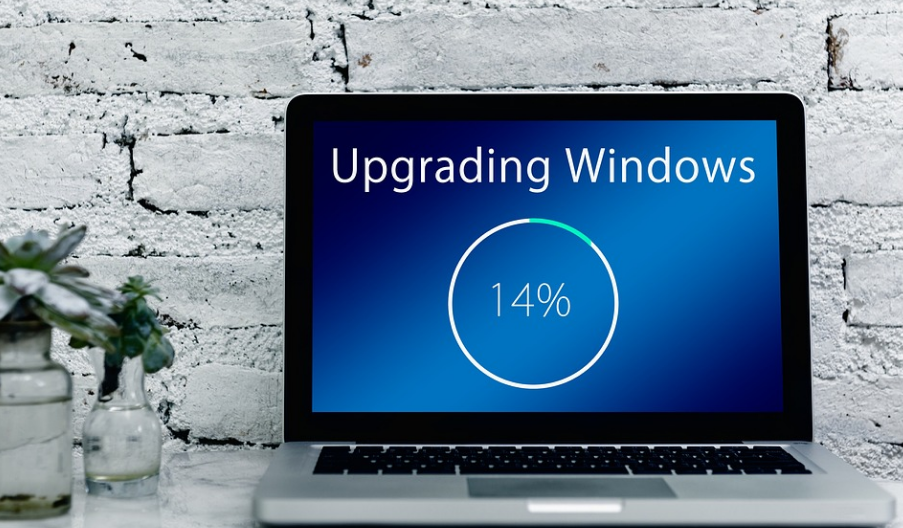
Mantieni l'integrità del tuo computer tenendolo aggiornato.
Microsoft rilascia regolarmente patch e aggiornamenti per Windows e, sebbene molti di questi siano incentrati sul miglioramento della sicurezza del computer (che è fondamentale), alcuni migliorano anche le prestazioni.
Per vedere se ci sono aggiornamenti che devono essere installati, procedi come segue:
- Fai clic sul pulsante Start e quindi sull'icona Impostazioni, che assomiglia a un ingranaggio e si trova direttamente sopra l'icona di accensione.
- Dovrebbe essere selezionato "Aggiornamento e sicurezza".
- Puoi controllare gli aggiornamenti o installare tutto ciò che è disponibile.
5. Disabilita i suggerimenti e i trucchi di Windows
Mentre usi il tuo PC Windows 10, Windows monitora ciò che stai facendo e fornisce suggerimenti per le cose che potresti voler fare con il sistema operativo.
Nella mia esperienza, questi "suggerimenti" sono raramente, se non mai, utili. Inoltre, non mi piacciono le implicazioni sulla privacy di Windows che mi guarda costantemente alle spalle.
Windows che guarda cosa stai facendo e offre consigli può anche rallentare il tuo PC. Quindi, se vuoi che le cose si muovano più velocemente, chiedi a Windows di smettere di darti consigli.
Fare clic sul pulsante Start, quindi sull'icona Impostazioni, quindi su Sistema > Notifiche e azioni. Deseleziona la casella denominata "Ottieni suggerimenti, trucchi e suggerimenti mentre usi Windows" nella sezione Notifiche.
6. Disabilita la sincronizzazione di OneDrive
L'archiviazione di file basata su cloud OneDrive di Microsoft, integrata in Windows 10, mantiene i file sincronizzati e aggiornati su tutti i tuoi PC.
È anche un utile strumento di backup, poiché se il tuo PC o il tuo disco rigido muoiono, avrai ancora tutti i tuoi file intatti e pronti per essere ripristinati.
Lo fa sincronizzando costantemente i file tra il tuo PC e l'archivio cloud, che può rallentare il tuo PC.
Di conseguenza, un modo per velocizzare il tuo PC è disabilitare la sincronizzazione. Tuttavia, prima di spegnerlo definitivamente, dovresti verificare se sta effettivamente rallentando il tuo PC.
Per fare ciò, fai clic con il pulsante destro del mouse sull'icona di OneDrive (sembra una nuvola) nell'area di notifica della barra delle applicazioni, quindi fai clic sul pulsante Altro nella parte inferiore dello schermo.
Fai clic su "Sospendi sincronizzazione" dalla schermata popup che appare, quindi scegli 2 ore, 8 ore o 24 ore, a seconda di quanto tempo desideri che venga messa in pausa.
7. Espandere la memoria interna o utilizzare un SSD

Se il tuo computer ha un disco rigido tradizionale con piatti di metallo rotanti, l'aggiornamento a un'unità a stato solido (SSD) può fare un'enorme differenza.
Un SSD ha la stessa quantità di memoria di un'unità flash USB (anche se molto, molto più veloce), consentendo a Windows di avviarsi più volte più velocemente e ai programmi di avviarsi in una frazione del tempo.
L'aggiunta di un SSD a un PC è il singolo miglioramento più significativo che puoi apportare e può fare una differenza maggiore rispetto all'aggiornamento a un computer con un processore più veloce.
Inoltre, se esegui molte attività che richiedono molte risorse sul tuo computer, come ad esempio fotoritocco, produzione video o giochi, l'aggiunta di più memoria può aiutare.
Affinché Windows funzioni in modo efficiente, il tuo computer dovrebbe avere almeno 4 GB di RAM, ma più memoria può migliorare le prestazioni.
8. Espandi la tua RAM
Sebbene Windows 10 gestisca la memoria in modo più efficiente rispetto alle versioni precedenti del sistema operativo, più memoria può sempre potenzialmente velocizzare le operazioni del PC.
Tuttavia, per molti dei dispositivi Windows odierni, come i tablet Surface Pro, l'aggiunta di RAM non è un'opzione. Gli aggiornamenti della RAM sono ancora comuni sui laptop da gioco e aziendali, ma stanno diventando meno comuni.
In genere, gli ultrabook e i convertibili più nuovi e più sottili sono fissi. Questo articolo ti mostrerà come aggiungere RAM a un desktop tower se ne usi ancora uno.
I siti Web dei maggiori produttori di RAM (Crucial, Kingston e Corsair) dispongono tutti di strumenti di ricerca di prodotti che mostrano quale tipo di RAM supporta il tuo PC e i prezzi sono ragionevoli.
Per circa $ 60, puoi ottenere 8 GB di RAM DDR4 ad alte prestazioni.
Se è ancora troppo e il tuo computer è molto vecchio, ha un disco rigido anziché un SSD (vedi sotto) e ha una RAM limitata, puoi provare ReadyBoost tramite chiavetta USB.
La sezione cache di dati sulla memoria del dispositivo di archiviazione portatile per velocizzare l'accesso alla memoria, che altrimenti sarebbe più lento con un disco rigido rotante.
Per iniziare, vai alla voce Esplora file della chiave USB, fai clic con il pulsante destro del mouse per aprire Proprietà e seleziona la scheda ReadyBoost. Questa funzione non sarà disponibile sulla maggior parte dei sistemi moderni e non fornirà alcun aumento delle prestazioni.
9. Scansiona il tuo sistema alla ricerca di virus o malware

Puoi utilizzare Windows Defender o un'app di terze parti per farlo, ma la scelta migliore del guru della sicurezza di PCMag Neil Rubenking tra i programmi di pulizia del malware, Malwarebytes Anti-Malware, è la scelta migliore, gratis! È tuttavia, non dimenticare di utilizzare una protezione anti-malware continua.
Alcuni prodotti antivirus hanno un impatto minore sulle prestazioni del sistema rispetto ad altri, con Webroot SecureAnywhere AntiVirus che è il più leggero di tutti, secondo Rubenking.
Rubenking offre anche Bitdefender e Kaspersky software antivirus Valutazioni a 4.5 stelle come Scelte dell'editore. Per ulteriori informazioni, vedere la sua carrellata completa dei migliori software antivirus.
10. Risolvi i problemi del tuo sistema
Passare all'app Impostazioni e cercare Risoluzione dei problemi. Windows suggerisce la risoluzione dei problemi delle utilità che esegui e puoi scegliere se farlo automaticamente o manualmente.
Esegui gli altri strumenti per la risoluzione dei problemi, tra cui Ricerca e indicizzazione, Hardware e dispositivi e App di Windows Store, per buona misura.
Inoltre, nel vecchio pannello di controllo, vai su Sicurezza > Sicurezza e manutenzione (o digita semplicemente manutenzione nella casella di ricerca del menu Start), fai clic su Manutenzione, quindi fai clic su Avvia manutenzione.
Ciò avviene automaticamente su base giornaliera (puoi modificare l'ora in cui viene eseguito, il mio era impostato per le 2 del mattino), ma vale la pena provare se riscontri rallentamenti.
Link veloci:
- Come annullare l'invio o annullare un'e-mail inviata in Gmail
- Come visualizzare Adsense su WordPress
- ExpressVPN contro TunnelBear
Conclusione sui modi migliori per velocizzare le tue finestre lente nel 2024
In conclusione, ci sono molti modi per velocizzare il tuo lento computer Windows. Sia che tu abbia a che fare con una vecchia macchina o semplicemente desideri una soluzione rapida, i passaggi che segui probabilmente non richiederanno troppo tempo.
L'aggiornamento di hardware come RAM e spazio di archiviazione può essere eseguito rapidamente se sai di cosa hai bisogno e non ti dispiace smontare il tuo computer. Assicurarsi che tutte le tue app siano aggiornate e aggiornate può anche aiutare a massimizzare le prestazioni del sistema.
Tutti dovrebbero anche apprendere le abitudini di manutenzione di base come il monitoraggio dei processi in background e la deframmentazione dei propri dischi rigidi per assicurarsi di rimanere aggiornati su eventuali modifiche che potrebbero ostacolare i flussi di lavoro del sistema.
Infine, ci sono molte applicazioni di terze parti che consentono agli utenti di tenere d'occhio i propri sistemi sanitari come System Mechanic e CCleaner che forniscono soluzioni rapide con il minimo sforzo richiesto.
Mentre le macchine lente possono facilmente diventare frustranti, seguire queste best practice ti darà gli strumenti per massimizzare le prestazioni del tuo computer Windows, indipendentemente dalla sua età.
RICORDATE SEMPRE! Fai attenzione a "Accelera il tuo PC!" annunci per la pulizia del registro, che spesso portano a malware. Microsoft si oppone con forza all'uso dei pulitori di registro in Windows 10.