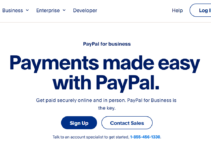As PCハードウェア ソフトウェアも向上しており、Windows 10 も例外ではありません。 これは特に起動時間に当てはまります。Windows 7 以前からアップグレードした場合、マシンが使用できる状態になるまでの速さに驚かれるでしょう。
ただし、起動して実行したら、他のパフォーマンス要素を考慮する必要があります。 Windows の最新の輝くバージョンでも、速度低下の影響を受けないわけではありません。
Windows の高速化に関する多くの記事の問題は、ビジュアル アニメーションなど、オペレーティング システムのより面白い機能の一部を無効にするよう指示していることです。
私たちのヒントの大部分は、外観や機能を犠牲にすることなく Windows 10 システムを高速化する方法を示しています。
- ただし、ゲーミング ラップトップを購入したい場合、700 ドルを費やすことができます。 10個のリストをまとめました 最高のゲーム用ラップトップ あなたが考慮します。
遅い Windows 10 PC をスピードアップ
Windows 10 コンピューターをよりシンプルにすることで、パフォーマンスを向上させることができます。 オペレーティング システムのバージョンを最新の状態に保つことをお勧めします。
これを以下の別のステップとして含めるにはあまりにも明白であるように思われるかもしれません。 設定アプリの Windows Update セクションを定期的にチェックして、インストールする必要があるセキュリティまたは信頼性の更新プログラムがあるかどうかを確認してください。
これらにはハードウェア ドライバーの更新が含まれている可能性があるため、これらのいずれかを実行すると、PC の動作が速くなる場合があります。
1.起動時に開くアプリを減らす
Windows 10 PC が遅く感じる理由の XNUMX つは、バックグラウンドで実行しているプログラムが多すぎることです。これは、ほとんどまたはまったく使用しないプログラムです。 それらの実行を停止すると、PC のパフォーマンスが向上します。
「スタートアップ」タブに移動します。 Windows を起動すると、実行されるプログラムとサービスのリストが表示されます。
各プログラムの名前、発行元、起動時に実行できるかどうか、および Windows 10 の起動時にどれだけ速度が低下するかという「起動時の影響」がすべてリストされます。
起動時にプログラムまたはサービスが起動しないようにするには、それを右クリックして「無効にする」を選択します。
これはプログラムを完全に無効にするわけではありません。 起動時に起動しないようにするだけです。 アプリケーションは起動後いつでも実行できます。
後で起動時に起動することにした場合は、タスク マネージャーのこのセクションに戻り、アプリケーションを右クリックして、[有効にする] を選択します。
2.不要なプログラムをアンインストールする
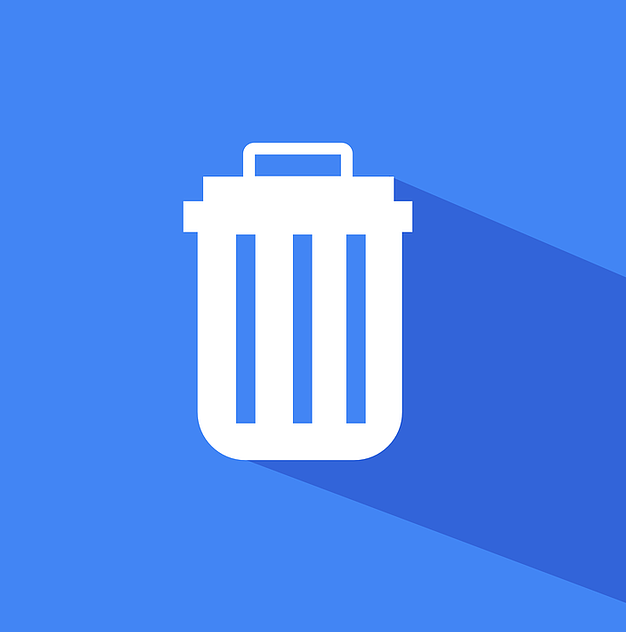
お使いのコンピューターには、バックグラウンドで実行されて速度を低下させる多数の望ましくないプログラムが付属している可能性があります。 それらはしばしば「ブロートウェア」と呼ばれ、有用な目的を果たすことはめったにありません。
不要になったプログラムをコンピュータからアンインストールするには、数分を費やす必要があります。
記事の手順に従ってください 「Windows 10 でプログラムを適切にアンインストールしてコンピューターを保護し、空き容量を増やす方法」 これを達成するため。
3.電源設定を変更します
Windows 10 の「省電力」プランを使用している場合、PC の速度が低下します。 このプランでは、エネルギーを節約するために、PC のパフォーマンスが低下します。 (ほとんどの場合、デスクトップ PC にも「省電力」プランがあります。)
電源プランを「省電力」から「高パフォーマンス」または「バランス」に変更すると、パフォーマンスがすぐに向上します。
これを行うには、コントロール パネル アプリを開き、[ハードウェアとサウンド] > [電源オプション] に移動します。 通常、「バランス(推奨)」と「省電力」の XNUMX つのオプションがあります。
(車両のメーカーやモデルによっては、メーカーのブランドを含む追加のプランがここで表示される場合があります。) [追加のプランを表示] の横にある下矢印をクリックして、[高パフォーマンス] 設定にアクセスします。
電源設定を変更するには、目的のオプションを選択して、コントロール パネルを終了します。 「高性能」は最大の活力を提供しますが、最も多くの電力を消費します。
「バランス」は消費電力とパフォーマンスの向上の間で適切な中間値を実現し、「省電力」はバッテリー寿命を最大化するために可能な限りのことを行います。
4. Windows のバージョンを最新の状態に保つ
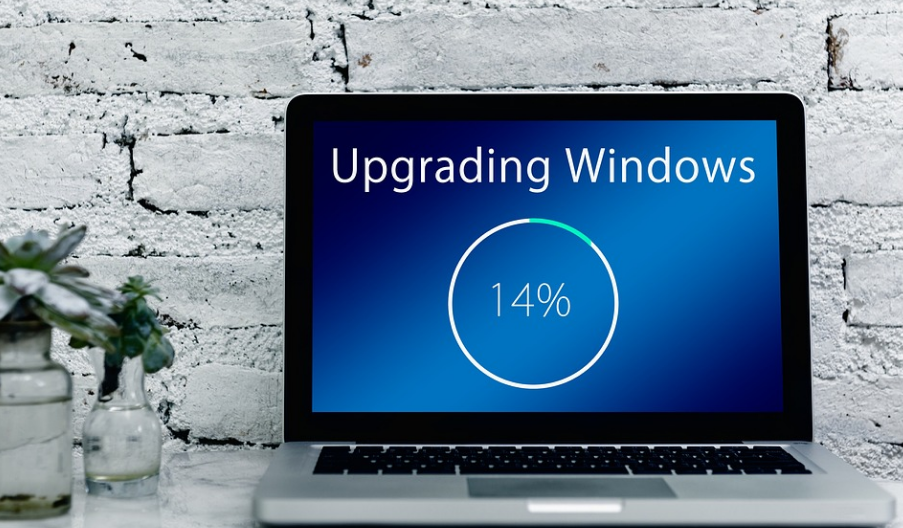
コンピュータを最新の状態に保つことで、コンピュータの整合性を維持します。
Microsoft は Windows のパッチとアップデートを定期的にリリースしており、その多くはコンピュータのセキュリティ (これは重要です) の向上に重点を置いていますが、パフォーマンスを向上させるものもあります。
インストールが必要な更新プログラムがあるかどうかを確認するには、次の手順を実行します。
- [スタート] ボタンをクリックし、電源アイコンのすぐ上にある歯車のような設定アイコンをクリックします。
- 「更新とセキュリティ」を選択する必要があります。
- アップデートを確認したり、利用可能なものをインストールしたりできます。
5. Windows のヒントとコツを無効にする
Windows 10 PC を使用すると、Windows はユーザーの動作を監視し、オペレーティング システムで実行したいことについて提案を提供します。
私の経験では、これらの「ヒント」が役に立つことは、たとえあったとしてもほとんどありません。 また、Windows が常に私の肩越しに監視することによるプライバシーへの影響も嫌いです。
Windows がユーザーの動作を監視し、アドバイスを提供することにより、PC の速度が低下する可能性があります。 したがって、物事をより速く進めたい場合は、Windows にアドバイスをやめるよう指示してください。
[スタート] ボタンをクリックし、[設定] アイコンをクリックして、[システム] > [通知とアクション] をクリックします。 [通知] セクションの [Windows を使用する際のヒント、コツ、提案を入手する] というラベルの付いたボックスのチェックを外します。
6.OneDrive の同期を無効にする
Windows 10 に組み込まれている Microsoft のクラウドベースのファイル ストレージ OneDrive は、すべての PC 間でファイルを同期し、最新の状態に保ちます。
また、これは便利なバックアップ ツールでもあり、PC またはハードディスクが故障した場合でも、すべてのファイルがそのまま残っており、すぐに復元できるためです。
これは、PC とクラウド ストレージの間でファイルを常に同期することで実現されますが、これにより PC の速度が低下する可能性があります。
そのため、PC の速度を上げる XNUMX つの方法は、同期を無効にすることです。 ただし、完全にオフにする前に、実際に PC の速度が低下しているかどうかを確認する必要があります。
これを行うには、タスク バーの通知領域にある OneDrive アイコン (雲のように見えます) を右クリックし、画面の下部にある [詳細] ボタンをクリックします。
表示されるポップアップ画面で「同期を一時停止」をクリックし、一時停止する時間に応じて 2 時間、8 時間、または 24 時間のいずれかを選択します。
7. 内部ストレージを拡張するか、SSD を使用する

お使いのコンピューターに回転する金属プラッターを備えた従来のハード ドライブが搭載されている場合、ソリッド ステート ドライブ (SSD) にアップグレードすると、大きな違いが生じる可能性があります。
SSD には USB フラッシュ ドライブと同じ量のメモリがあり (ただし、はるかに高速です)、Windows の起動が数倍速くなり、プログラムをほんの少しの時間で起動できます。
SSD を PC に追加することは、実現できる唯一の最も重要な改善であり、より高速なプロセッサを搭載したコンピューターにアップグレードするよりも大きな違いを生む可能性があります。
さらに、次のようなリソースを大量に消費するタスクをコンピュータ上で実行する場合、 写真編集、ビデオ制作、またはゲームの場合は、メモリを追加すると役に立ちます。
Windows を効率的に実行するには、コンピューターに少なくとも 4 GB の RAM が必要ですが、メモリを増やすとパフォーマンスが向上します。
8. RAM を拡張する
Windows 10 は以前のバージョンのオペレーティング システムよりも効率的にメモリを管理しますが、メモリを増やすと常に PC の動作速度が向上する可能性があります。
ただし、Surface Pro タブレットなど、今日の Windows デバイスの多くでは、RAM を追加することはできません。 RAM のアップグレードはゲーム用ノートパソコンやビジネス用ノートパソコンでは依然として一般的ですが、あまり一般的ではなくなりつつあります。
通常、より新しくスリムな Ultrabook とコンバーチブルは修正されています。 この記事では、デスクトップ タワーをまだ使用している場合に、デスクトップ タワーに RAM を追加する方法を説明します。
大手 RAM メーカー (Crucial、Kingston、Corsair) の Web サイトにはすべて、PC がサポートする RAM の種類を示す製品ファインダーがあり、価格も手頃です。
約 60 ドルで、8 GB の高性能 DDR4 RAM を入手できます。
それでも多すぎる場合、およびコンピューターが非常に古く、SSD ではなくハード ドライブ (下記参照) が搭載されており、RAM が限られている場合は、USB スティック経由で ReadyBoost を試すことができます。
この データキャッシュ ポータブル ストレージ デバイスのストレージ上でメモリ アクセスを高速化します。これを行わないと、回転するハード ドライブでは遅くなります。
まず、USB キーのファイル エクスプローラー エントリに移動し、右クリックして [プロパティ] を開き、[ReadyBoost] タブを選択します。 この機能はほとんどの最新のシステムでは利用できず、パフォーマンスは向上しません。
9. システムのウイルスやマルウェアをスキャンする

これには Windows Defender またはサードパーティ アプリを使用できますが、PCMag のセキュリティ専門家である Neil Rubenking がマルウェア クリーンアップ プログラムのトップに選んだ Malwarebytes Anti-Malware が最良の選択であり、しかも無料です! ただし、継続的なマルウェア対策保護を使用することを忘れないでください。
Rubenking 氏によると、一部のウイルス対策製品は他のウイルス対策製品よりもシステム パフォーマンスへの影響が小さく、Webroot SecureAnywhere AntiVirus はその中で最も軽量です。
ルーベンキング氏はBitdefenderとKasperskyにも貢献している ウイルス対策ソフト 編集者の選択として 4.5 つ星の評価。 詳細については、彼の最高のウイルス対策ソフトウェアの完全なまとめを参照してください。
10. システムのトラブルシューティング
設定アプリに移動し、トラブルシューティングを探します。 Windows は、実行するトラブルシューティング ユーティリティを提案し、それを自動的に実行するか手動で実行するかを選択できます。
適切な対処のために、検索とインデックス作成、ハードウェアとデバイス、Windows ストア アプリなどの他のトラブルシューティング ツールを実行します。
また、古いスタイルのコントロール パネルでは、[セキュリティ] > [セキュリティとメンテナンス] に移動し (または、単に [スタート] メニューの検索ボックスにメンテナンスと入力し)、[メンテナンス] をクリックし、[メンテナンスの開始] をクリックします。
これは毎日自動的に行われます (実行時刻は変更できます。私の場合は午前 2 時に設定されていました)。速度が低下している場合は試してみる価値があります。
クイックリンク:
2024 年に遅い Windows を高速化する最良の方法に関する結論
結論として、遅い Windows コンピューターを高速化する方法はたくさんあります。 古いマシンを扱っている場合でも、単に簡単な修正が必要な場合でも、実行する手順はおそらくそれほど時間はかかりません。
RAM やストレージなどのハードウェアのアップグレードは、何が必要かを知っていて、コンピューターを分解することを気にしない場合は、すぐに行うことができます。 すべてのアプリが更新され、最新の状態であることを確認することは、システムのパフォーマンスを最大化するのにも役立ちます。
また、バックグラウンド プロセスの監視やハード ドライブのデフラグなど、システム ワークフローを妨げる可能性のある微調整を確実に把握できるよう、基本的なメンテナンスの習慣を全員が学ぶ必要があります。
最後に、System Mechanic や CCleaner など、ユーザーがヘルス システムを監視できるようにするサードパーティ アプリケーションが多数あり、最小限の労力で迅速なソリューションを提供します。
遅いマシンはイライラしやすいものですが、これらのベスト プラクティスに従うことで、Windows コンピューターの使用年数に関係なくパフォーマンスを最大化するツールが得られます。
常に覚えておいてください! 「あなたのPCをスピードアップ!」に注意してください。 マルウェアにつながることが多いレジストリ クリーナーの広告。 Microsoft は、Windows 10 でのレジストリ クリーナーの使用に強く反対しています。