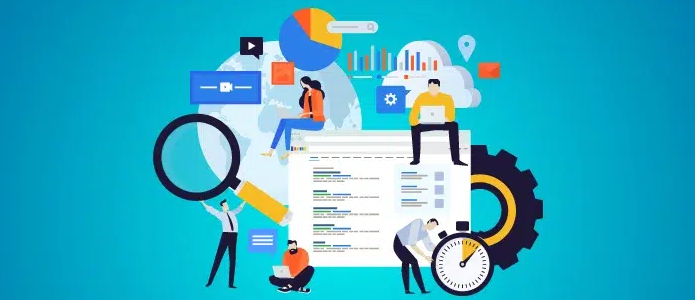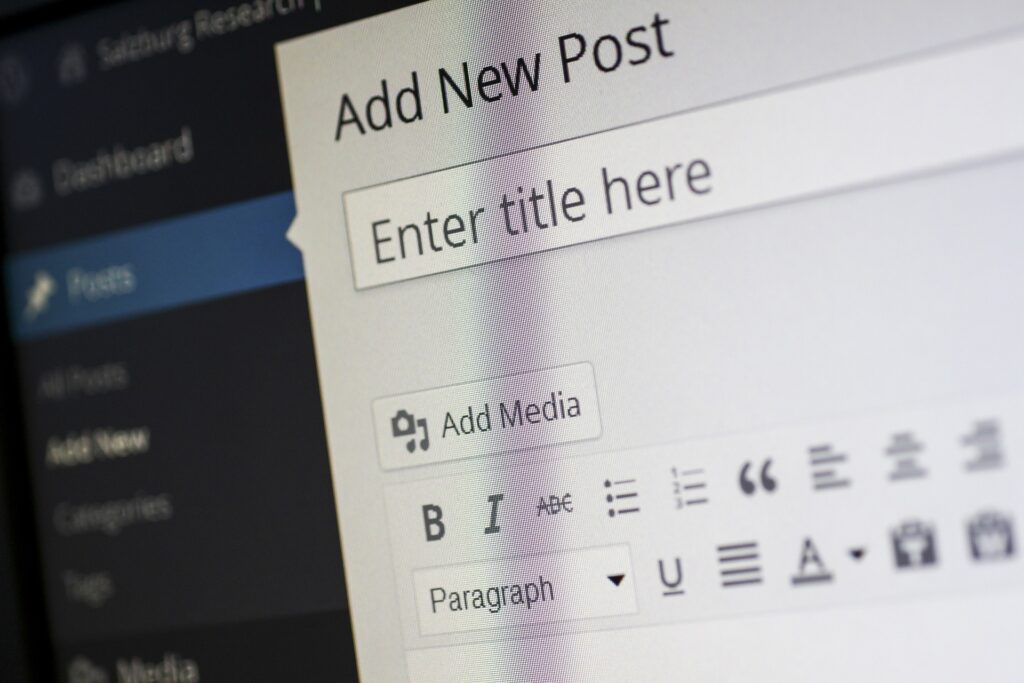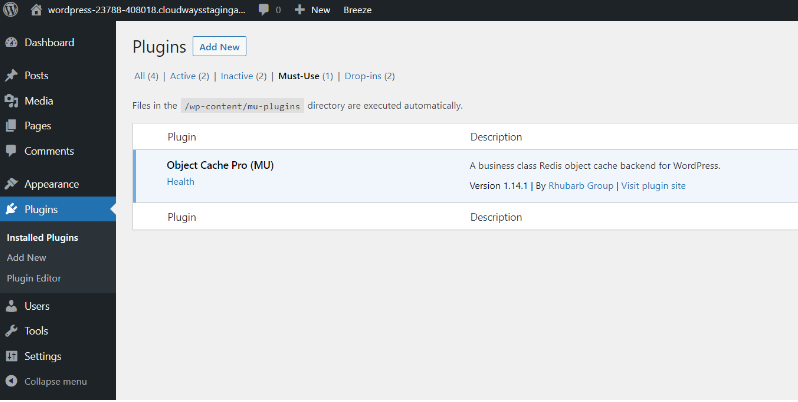あなたのウェブサイトを開発する可能性は非常に難しいかもしれません. Web デザインのバックグラウンドがなければ、プロ品質のサイトを開発することは不可能だとさえ思うかもしれません。 この投稿では、ブログの「WordPress の使い方」を順を追って説明しました。
良いニュースは、オンラインの地球がよりアクセスしやすくなるにつれて、さまざまなシステムがサイトの作成をシンプルかつ簡単にすることです. ワードプレスは一例です。 Web ホスティング アカウントにインストールして、必要なあらゆる種類の Web サイトを作成できるソフトウェアです。
本日はWordPressの活用方法だけをお話させていただき、システムを活用したWebサイト制作の最初から最後までの流れをご紹介していきます。
WordPressについてもっと学ぶ(WordPressの使い方)

ただし、何よりもまず、WordPress とは何ですか? 簡単に言えば、テンプレートとプラグイン システムを使用して Web サイトを構築できる、オープン ソースの素材管理システムまたは CMS です。
オープンソースとは、特定の個人、企業、または組織がソフトウェア プログラムを所有していないことを示します。 むしろ、多くの個人、デザイナー、その他の人々が、 技術専門家 作成しました。 これにより、生涯にわたってこのシステムに完全に無料でアクセスし、誰でも利用できるようになります。
CMSとは?
WordPress がどのように機能するかを正確に理解するために、資料管理システムとは何かを特定させてください。 さまざまな種類のマテリアルを作成して処理できるシステムです。
テンプレート アプリケーションを使用してインターネット サイトを構築することはできましたが、システム自体はほとんどサイト開発用に設計されたものではありませんでした。 その機能のほとんどは、オンライン資料の作成と公開に集中しています。
WordPress.orgとWordPress.com
調査中に、WordPress.org と WordPress.com の 2 つの WordPress Web サイトがあることに気付いたかもしれません。 提供されるサービスは基本的に同じですが、ウェブサイトの保持という XNUMX つの要素を除きます。
WordPress.com は Webhosting を無料または有料プランのコンポーネントとして提供していますが、WordPress.org は CMS を利用している間、サードパーティのホスティング サプライヤーと取引することを許可しています.
オールインワンのオプションであるため、多くの人が WordPress.com を気に入っています。 サーバーを管理したり、ホールディングやドメインに煩わされたりする必要はもうありません。
無料プランには以下が含まれることに注意してください。 共通ドメイン、 けれど。 www.yoursitename.wordpress.com のようになります。 カスタムメイドの URL をご希望の場合は、プレミアム準備のいずれかを選択してください。
一方、WordPress.org は、より多くの変更オプションと汎用性を提供します。 Web サイトのコードを変更したり、あらゆる側面を制御したりすることもできます。
欠点は? Web サイトを運営するには、多くのイニシアチブと責任が必要です。 たとえば、Web サイトのセキュリティを管理し、Web サーバーの問題に対処することは、非常にストレスの多い作業です。
また、所有権とドメインの料金を支払う必要があるため、完全に無料というわけではありません. 考えてみると、代わりに WordPress の料金プランの XNUMX つを選択する方が費用対効果が高く、実用的であることがわかります。
WordPressを利用してサイトを開発する正確な方法
使用するWordPressシステムの種類を選択していただきましたら、すぐにWebサイト制作に移ることができます。
WordPress.com を扱うことを選択した人は、まず自分たちの要件と選択肢に合う最も費用対効果の高い戦略を特定する必要があります。
一方、実際に WordPress.org を選択した人は、CMS を自分のものにマウントする方法を知る必要があります。 ウェブホスティング アカウント。
1. WordPress のさまざまな戦略

WordPress.com は 2 つの異なるプランを提供しています。 有料プランには XNUMX つの支払い条件があります: 通常の月払いと毎年払いです。 年間契約を選択すると、確実に費用を抑えることができます。
2。 フリー
前述のとおり、完全に無料のアカウントにはカスタム ドメインは付属していません。 サイト構築と管理のコツを発見するため、単に実験するためのスペースが必要な人に最適です.
また、特に自分のオンライン エリアを他の人と共有するつもりがない場合は、個人のブログ作成 Web サイトとしても機能します。 このプランには必ず広告が表示されますのでご注意ください。
3。 スタッフ
カスタムメイドのドメイン名を使用し、広告のない個別のオンライン ルームを希望する人は、代わりに個人戦略を選択できます。 XNUMX 年間の無料保持と無制限のメール サポートが含まれます。 すべての有料プランでは、WordPress の広告は表示されません。
4。 コスト

オンライン ルームに履歴書やポートフォリオを表示したいコンサルタントは、代わりにコスト プランを選択できます。 前のプランと同様に、このパッケージには、カスタマイズされたドメイン名と、XNUMX 年間の無料保持が含まれています。
ただし、それに加えて、広告収入を得たり、プレミアム モチーフにアクセスしたり、ビデオをアップロードしたり、楽しむこともできます。 グーグルアナリティクス 同化。 無制限の電子メール サポートに加えて、プレミアム戦略に登録すると、リアルタイム チャット サポートを確実に受けられるようになります。
4。 ビジネス
この戦略は、中小企業にとって素晴らしいものです。 プレミアム プランに付属する利点に加えて、ビジネスでは、プラグインのインストール、高度な SEO デバイスへのアクセス、およびデータ ソースへのアクセスも許可されます。 もう XNUMX つの追加属性は、ワンクリックでインターネット サイトをサポートし、回復する能力です。
5. eコマース
最後に、eコマース プランには、以前のバンドルのすべての利点があります。 利点には、60 か国以上からの決済の受け入れ、配送業者の組み込み、オンライン ストア専用の優れたスタイル オプションへのアクセスが含まれます。
6. ドメインの選択
お気に入りのバンドルを選択したら、次は ドメイン名を選択してください. 以下に、その方法に関するいくつかのアイデアを示します。
7. 短くてわかりやすい
あなたのドメイン名は、人々が必ず入力する URL です。 ウェブブラウザ エンジンを使ってサイトを探すのではなく、サイトに直接アクセスするつもりの場合。 したがって、綴りが非常に簡単で、数字や特殊な人物などの紛らわしい要素が含まれていない必要があります。
例として、サイトに 52.com という名前を付ける可能性が最も高いとします。 オンライン サイトの訪問者が fiftytwo.com、fifty-two と間違える可能性があるため、これはすぐに優れたインターネット サイト名ではありません。 com、またはファイブツー。 コム。
あなたのブランド名を表します
ドメインは、オンライン本社のアドレスとして機能することに注意してください。 したがって、個人であろうと企業であろうと、あなたのブランドを人々に知らせる必要があります。 オンラインでの存在感を高めるだけでなく、デジタル広告の取り組みも大幅に支援します.
8. ホスティングサービスプロバイダーの選択
WordPress戦略を通過したが、実際にWordPress.orgを使用してWordPressをダウンロードすることを選択した人は、代わりに組織キャリアが必要になる.
主要な保有プロバイダー 3 社:
ここでは、今日最も人気のある選択肢の 3 つを紹介します。
1。 ブルーホスト
Bluehost は、市場のリーダーの 2007 つです。 この会社は XNUMX 年から存在しており、現在 XNUMX 万を超える Web サイトのホストでもあり、その数は増え続けています。 初心者に優しいプラットフォームを使用しており、何よりも、WordPress のワンクリック マウント機能を使用しています。
2。 ホステンジャー
費用対効果の高い代替手段を望む人は、Hostinger を検討する必要があります。 また、WordPress を利用したサイトにも対応しています。
3。 GoDaddy
最後に、激しい電子広告やマーケティング キャンペーンを通じて GoDaddy に出会ったことがあるでしょう。 現在最も好まれている持株会社の 45 つであることは間違いなく、事実上 XNUMX 万のインターネット サイトに力を与えており、その数も増えています。
ただし、GoDaddy に関して最も気に入っているのは、WordPress 固有のパッケージです。 これらにより、WordPress Web サイトの所有者は、GoDaddy を介して Web サイトを整理することが実際に簡単になりました.
WordPress を正確にマウントするにはどうすればよいですか?
多くのホスティング システムが WordPress の分割払い機能を統合していることを知って喜んでいるでしょう。 たとえば、GoDaddy では、[オプションと設定] ページに移動し、[人気のあるアプリ] セクションまでスクロールして、WordPress シンボルをクリックするだけです。 各社で手続きが若干異なりますので、事前に調べてトラブルを未然に防ぎましょう。
スタイルを設定するにはどうすればよいですか?
分割払いが完了するとすぐに、スタイルの選択に進むことができます。 WordPress がすでに既定のテーマを即座に適用していることに気付いたかもしれません。 ただし、非常に魅力的には見えません。
したがって、以下は別のものを適用する手順です。
1. WordPress アカウントにログインする
これにより、確実に個別のコントロール パネルに移動できます。
2.出現する可能性が最も高い
ダッシュボードの左側に主要なナビゲーション パネルがあることは間違いありません。 外観をクリックしてから、動機をクリックします。 次の画面で [Include New] をクリックします。
3. 希望する動機を選択してください
次の画面では、WordPress ディレクトリ サイトで何千ものフリー スタイルを体験できます。 フィルター機能を使用して、好みのテーマや業界固有のテーマを探すことを強くお勧めします。
4. お好みのテーマを適用
お好みのスタイルをクリックしてください。 インストールとプレビューの 2 つのオプションが表示されます。
5.インストールしたスタイルをパーソナライズする
インストールすると、現在、コントロール パネルに戻ることができます。 [カスタマイズ] をクリックします。 さらに、テーマのすぐ下の外観セクションにあります。 カスタマイザーのモチーフに連れて行ってくれます。
Web サイトのさまざまな調整可能な側面を探索することを躊躇しないでください。 画面の左側に表示されます。 理想的なディスプレイは、インターネット サイトをリアルタイムで覗き見できるものです。
あなたが満足するまであなたのウェブサイトを微調整してください。 できるだけ早くパーソナライズする必要はありません。 それにもかかわらず、まだコンテンツを含めていません。 これにより、概要の次の部分に進みます。
ページや投稿を追加するにはどうすればよいですか?
サイトに含めることができる素材には、主に XNUMX つのタイプがあります。 これらは投稿とページです。
メッセージは、WordPress が提供するブログ属性の一部です。 この種の素材を使用すると、 ブログ投稿のコレクション あなたのウェブサイトのセグメントで取り上げることができます。
ブログに限定する必要はありません。 アップデートや情報をアップロードすることもできます。
一方で、ウェブページは固定されるように作られていますが、これは常にあなたのウェブサイトのフードセレクションで提供され、めったに変更されません. 通話ページ、個人のプライバシー プラン、製品やサービスのタッチダウン ページなどがその例です。
素材を多数のページに分割するのが適しています。 一方、必要がなければ、Web サイトにブログ サイト エリアを追加する必要はありません。
ページを含めるのは本当に簡単です。 個別のコントロール パネルに移動し、左パネルの [ページ] をクリックしてから、[新規追加] をクリックします。
ページのパーソナライゼーション エリアに移動し、Web ページを要件や好みに合わせて編集できます。 タイトル、テキスト、画像、その他の種類のメディアを含めて、興味をそそり、見栄えのするものにします。
投稿を含めるには、同様のプロセスがあります。 個々のダッシュボードに移動し、左パネルの [メッセージ] をクリックしてから、[新規追加] をクリックします。 これにより、Web ページのパーソナライゼーションと同じように見えるメッセージ カスタマイズの場所が表示されます。 カテゴリやタグを含めるなど、追加の選択肢があることは間違いありません。
ここでも、テキスト、画像、その他のメディア タイプを含むタイトルを付けて、インターネットの訪問者と共有したい内容をより適切に表現できます。
プラグインとは?
Web サイトをそのままにしておくこともできますが、もう XNUMX つ、ぜひ見つけていただきたい WordPress があります: プラグインです。
プラグインは、Web サイトに特別な属性を追加できるアプリケーションです。 WordPress ディレクトリ サイトには、事実上 60,000 の異なるプラグインがあります。 それらの多くは無料ですが、有料の選択肢も検討することをお勧めします.
Web ページに追加できる内容のいくつかの提案を次に示します。
1。 画廊
写真のコレクションを追加します。 最新の製品やサービスの写真を複数掲載したい場合に最適です。
2. フォーム
インターネット サイトの訪問者が確実にメッセージを送信できる通話タイプを用意することが重要です。 これは特に、ウェブサイトを通じて新しいクライアントを獲得することを検討している専門家である場合に当てはまります。
3.ヨースト
プラグインは常にオンページである必要はありません。 それらのいくつかは、SEO に役立つ Yoast のような、より多くの技術的属性を提供できます。
4。 WooCommerce
これは、最も一般的に使用されているプラグインの XNUMX つである可能性が最も高いです。 これにより、個人は自分の Web サイトにオンライン ストアを作成し、物理的な製品を扱うことができます。
プラグインをインストールするにはどうすればよいですか?
プラグインを含める手順は、ページまたは投稿の追加に似ています。 個々のダッシュボードに移動し、左側のパネルで [プラグイン] をクリックするだけです。
[新規を含める] をクリックします。 確かにプラグイン ディレクトリ サイトに移動します。
検索バーにプラグイン名または機能を入力して、必要なプラグインを検索します。 必要に応じて最適なプラグインを選択し、[今すぐインストール] をクリックします。
プラグインが実際に効率的にセットアップされると、[今すぐインストール] ボタンが [有効化] ボタンに変わります。 有効化するまでプラグインは動作しませんのでご注意ください。
おめでとうございます。最初の WordPress プラグインが正常にインストールされました。
各アプリケーションには、独自のパーソナライゼーション設定と機能のセットが確実に含まれます。 心配しないで; ほとんどの開発者は、プラグインを最大限に活用するためのガイドラインを確実に含めます。
1. プラグインのアップロード
すべてのプラグインが WordPress ディレクトリに含まれているわけではありません。 例として、有料プラグインは通常、開発者によってダウンロード可能な電子アイテムとして提供されます。 したがって、あなたは彼らのウェブサイトからそれらを購入することができます.
したがって、これらのプラグインをインターネット サイトに適用するには、追加の手順が必要です。 簡単な概要は次のとおりです。
ほとんどの場合、開発者のサイトにアクセスしてアイテムを入手してください あなたのニーズと選択肢を提供できる完全に無料のプラグインを見つけることができませんか? 利用可能な他の利用可能なオプションをオンラインで探すことができます。
2. アイテムをダウンロードする
プログラマーのオンライン ショップは、ダウンロード ページに到達するまでの取得プロセスを支援する必要があります。 電子アイテムは、データ zip の形式で入手できます。
3. プラグインを送信する
WordPress ユーザー コントロール パネルに戻り、左パネルの [プラグイン] をクリックします。 [新規を含める] をクリックします。 説明したように、これは確かにプラグイン ディレクトリに移動します。
それでも、提供されたアプリケーションをチェックアウトするのではなく、代わりに [プラグインのアップロード] ボタンをクリックしてください。 これは、Include Plugins タイトルの横にあります。
その後、プラグインのアップロードの種類に移動します. [Choose File] スイッチをクリックし、以前にダウンロードしてインストールした zip ファイルを選択します。
4. インストールします
データを選択すると、[現在インストール] スイッチがアクティブになっていることがわかります。 クリックして。 セットアップ手順が開始されます。
完了すると、分割払いが終了することを確実に通知する成功メッセージが表示されます。
5. トリガーイット
[プラグインを有効にする] ボタンをクリックして、アプリケーションをトリガーします。 繰り返しますが、要件に従って構成することを忘れないでください。
ユーザーダッシュボードで確認できる、他にもさまざまな WordPress 機能があります。 以下は、あなたが探求しなければならない他のものです。
1。 メディア
これにより、サウンドやビデオ クリップ ファイルなど、さまざまな種類の素材を Web ページに含めることができます。
2。 注釈
から得たすべてのコミュニケーションへのアクセシビリティ インターネット訪問者。 コメントに返信することで彼らと関わるのは完璧です。
3。 お客さま
チーム メンバーを追加し、ダッシュボードとインターネット サイトへのアクセスを制限します。
4. セットアップ
このページを介して、サイトのタイトルとキャッチフレーズを変更します。 この領域で、メール アドレスを追加したり、コメントの設定を変更したりすることもできます。
他にも確認できるコンポーネントがあります。 提供されている機能を利用するために、コントロール パネルを自由に探索してください。 インターネット上でも、それらのそれぞれに関する多数の参照があります。
クイックリンク:
- WordPress をブログプラットフォームとして使用する理由
- WordPress の 503 エラーを修正する方法?
- WordPress で新規ユーザー登録を管理するにはどうすればよいですか?
- ThemeIsle割引コード
評決
WordPress は、Web サイトを作成するための非常に強力なプラットフォームです。 サイトの外観、顧客体験、および一般的な価値を向上させるために使用できるモチーフ、プラグイン、およびその他のさまざまな機能の幅広い選択肢を使用します。
私たちがあなたに示した概要は、このコンテンツ監視システムが提供する必要がある機能の深さにはほとんど触れていません. それでも、最初から優れた構造を提供できたことを願っています。
Web サイトを構築するために、インターネット デザイナーになる必要も、大金を費やす必要もありません。 WordPress を最大限に活用する方法を学ぶには、粘り強さとオープンマインドが必要です。