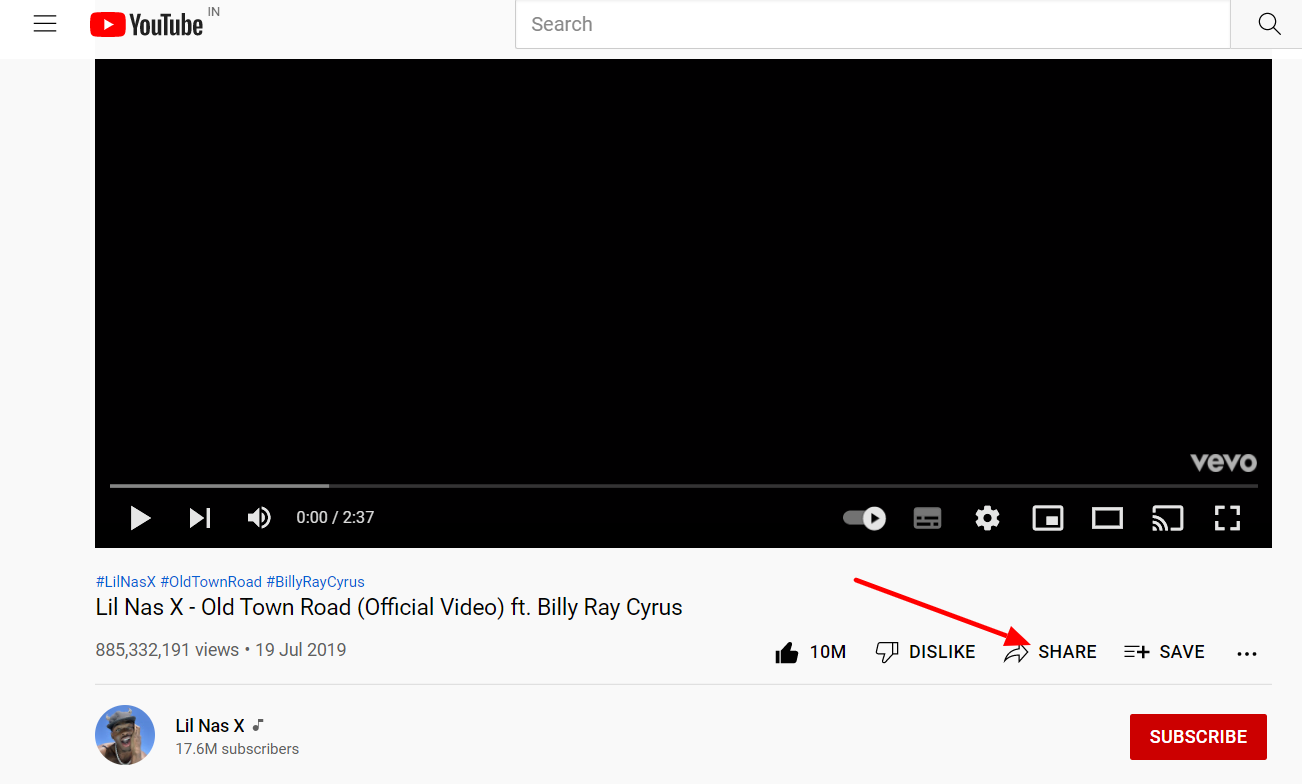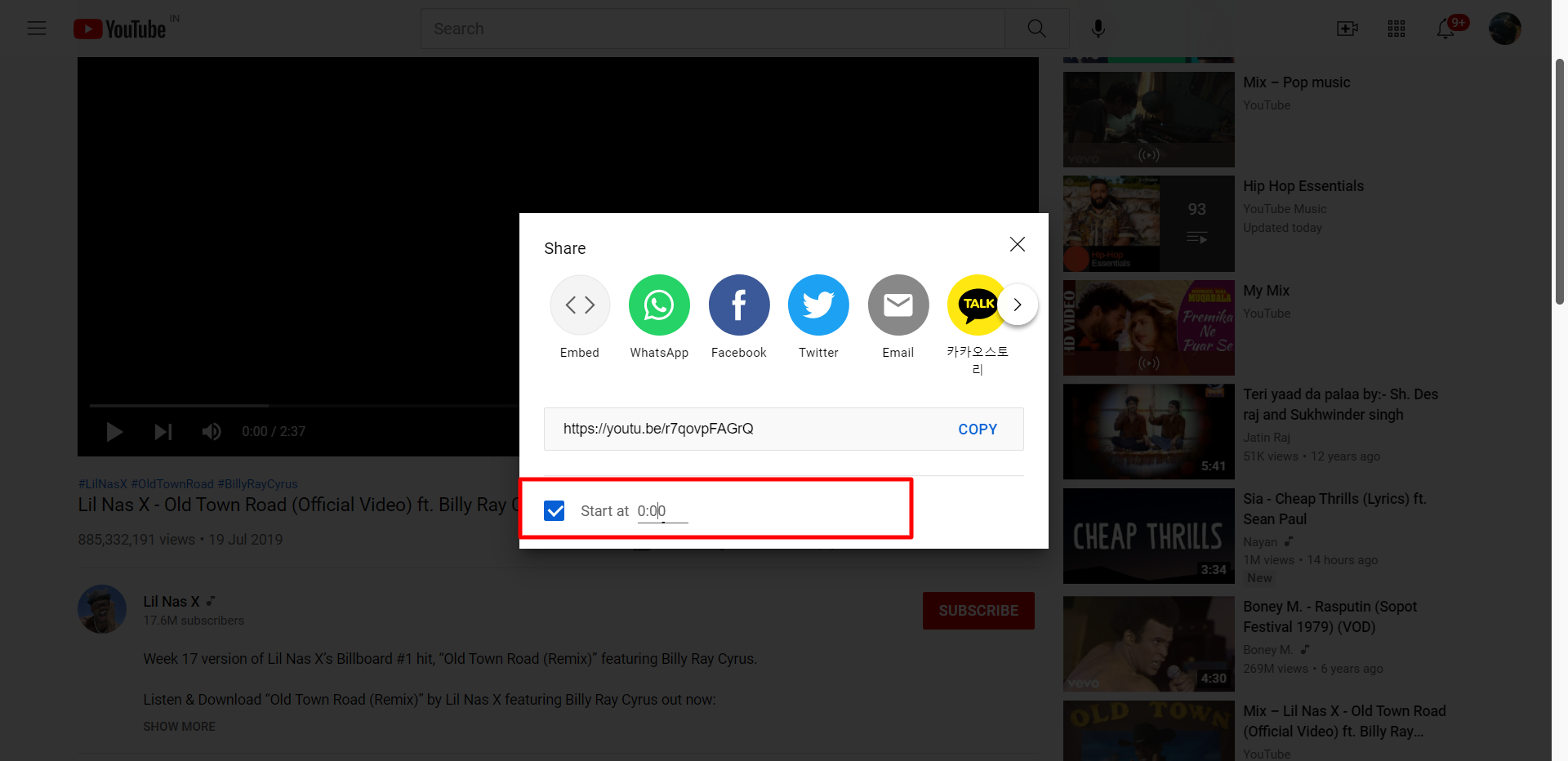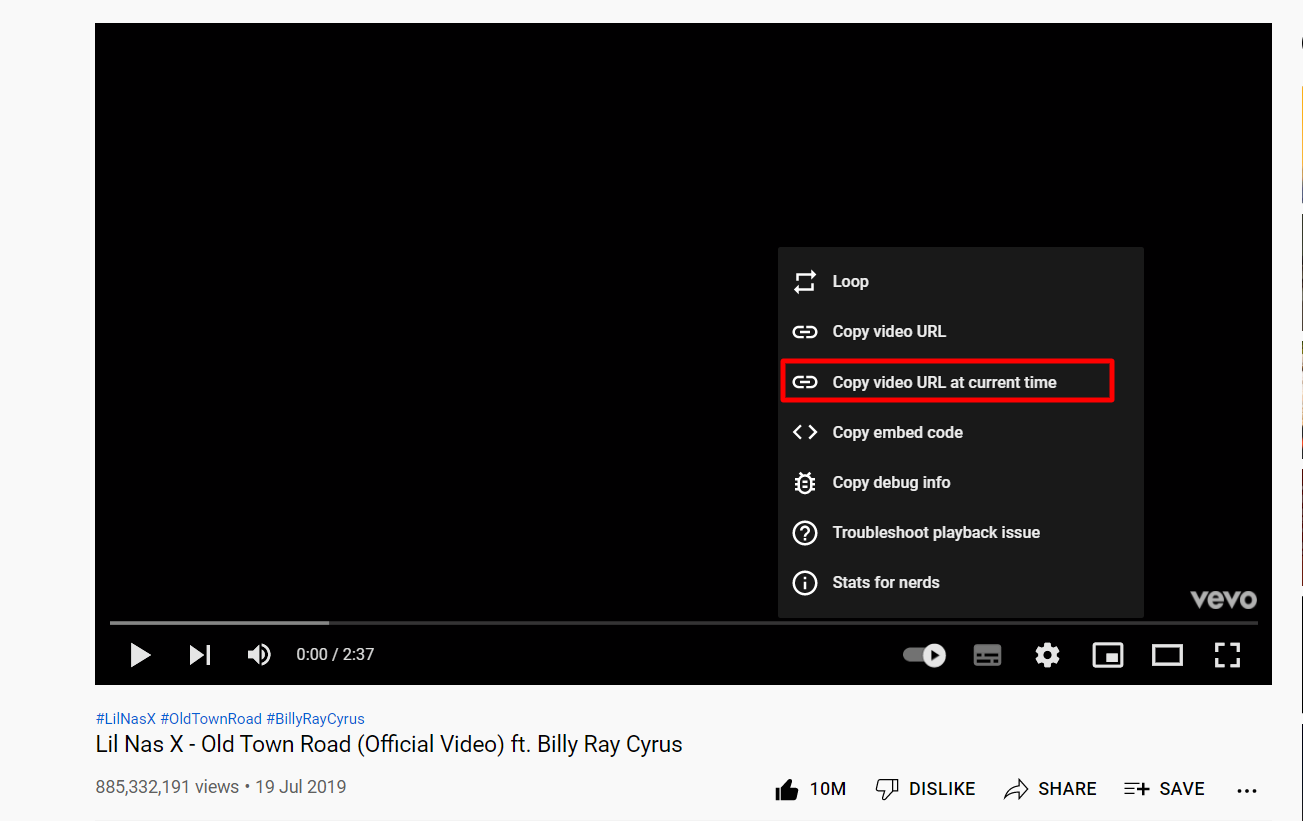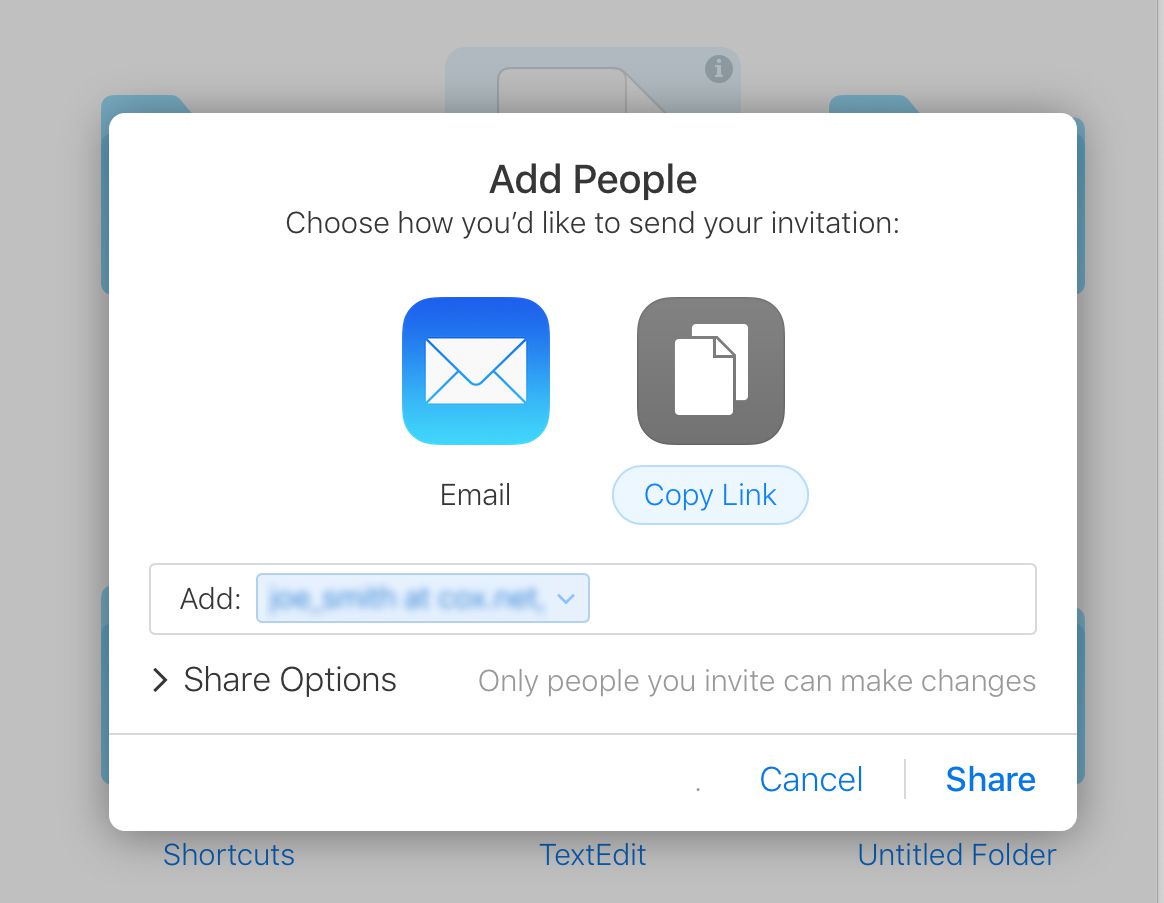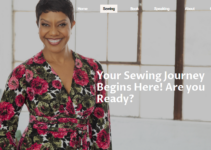特定の時間に YouTube 動画を友達と共有したいですか? お気に入りのミームを見つけたビデオのその部分を友達に知らせたくてたまりませんか?
確かに、あなたはおそらくこれに数え切れないほど対処したでしょう。 長い動画の XNUMX つのセグメントを YouTube で共有したいと考えているあなたは、常に善を行うことを信条とする文化人です。
したがって、貴重な時間を無駄にしないように、ビデオの一部のみを提案するのが最善かもしれません.
PC を使用している場合は、特定のタイムスタンプで YouTube から直接ビデオを共有できます。 モバイル アプリでは、これを行う直接的な方法は提供されていません。
YouTube ビデオ リンクは、いくつかの方法を使用して特定の時間に電話から共有することもできます。
YouTube 動画の特定のセクションを特定の時間に友達と共有するための XNUMX つのオプションを次に示します。
動画リンクの URL を追加
以下の手順に従って、リンクを使用して YouTube ビデオを共有します。
- YouTube アプリを起動して動画を視聴します。
- 次に、[共有] ボタンをタップすると、携帯電話のアプリ パレットに [リンクをコピー] オプションが表示されます。
- 共有したいアプリへのリンクを貼り付けます。
たとえば、WhatsApp で動画を共有したいとします。 リンクを WhatsApp にドロップし、次のフォーマットを追加します。
[?t=240]、数字は時間を秒単位で表します。 4 秒 (240×60) に相当する「4 分」で YouTube ビデオ リンクを共有しています。 共有したい動画は、共有するたびに秒単位に変換する必要があります。4 分後に友達に直接 URL を教えることで、YouTube ビデオをすぐに見るように伝えます。
デスクトップ サイトに変更する
前の方法で共有した最初の XNUMX つの手順に従います。
次に、コピーしたリンクを Android デバイスにインストールした任意のブラウザーに貼り付け、[移動] をタップします。 ビデオの再生が開始されるとすぐに、ブラウザが再生を開始します。
次に、ブラウザの右上隅にある XNUMX つの水平ドットをクリックし、[デスクトップ サイト] を選択します。
これにより、サイトのデスクトップ バージョンに移動します。 直接「開始」オプションを使用して、特定のタイムスタンプを友達と共有できるようになりました。
したがって、友達をジャンプさせたいポイントに直接向けます。
「共有」ボタンをクリックし、「開始」をクリックしてからコピーして貼り付けます 新しいリンク チャットに。 これで、あなたの友人は、ビデオのあなたが見たい部分だけを見て、他の部分をスキップします。
ショートカット方式
実際には、このリストの XNUMX 番目の方法へのショートカットがあります。 XNUMX 番目の方法の最初の XNUMX つの手順を使用します。
- ビデオ パネルを右クリックすると、ポップアップが表示されます。
- 「現在時刻の動画 URL をコピー」をクリックすると、現在時刻の YouTube リンクが自動的に友達にコピーされます。
- チャットまたは友達のグループにリンクを貼り付けます。 友達に見てもらいたいところから直接視聴できるようになりました
YouTube モバイル アプリを使用すると、YouTube 動画を特定の時間に再生するようにスケジュールできます。
YouTube 動画を特定の時間に再生するようにスケジュールするには、次の手順に従います。
- YouTube のモバイル アプリを使用して動画を共有できます。 他のユーザーと共有する前にビデオを一時停止します。
- 共有ボタンをタップしてリンクをコピーします。
- あらゆるソーシャルメディアや メッセンジャー アプリを使用してビデオを共有できます。
- 方法 2 を使用して、URL にタイムスタンプを付けます。
- ビデオが共有されていることを確認します。
Links
YouTube 動画に新たにタイムスタンプが付けられた場合、クリップボードにコピーしたり、ネイティブ アプリやサードパーティ アプリと直接共有したりするなど、共有するためのいくつかのオプションがあります。 下の画像は、共有されたタイムスタンプ付きのリンク (右) を示しています。
これらは、共有する最速の XNUMX つの方法でした。 YouTube からのビデオ Android いつでもデバイス。
あなたはどちらを好みますか? 我々に教えてください。