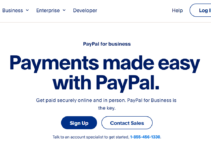As Pc-hardware verbetert, net als software, en Windows 10 is daarop geen uitzondering. Dit geldt met name voor de opstarttijd: als u een upgrade uitvoert vanaf Windows 7 of eerder, zult u verbaasd zijn hoe snel uw machine klaar is voor gebruik.
Als u eenmaal aan de slag bent, zijn er echter nog andere prestatiefactoren waarmee u rekening moet houden. Zelfs de meest recente, glanzende versie van Windows is niet immuun voor vertragingen.
Het probleem met veel Windows-versnellingsverhalen is dat ze je instrueren om enkele van de leukere functies van het besturingssysteem, zoals visuele animaties, uit te schakelen.
De meeste van onze tips laten u zien hoe u uw Windows 10-systeem kunt versnellen zonder in te boeten aan uiterlijk of functionaliteit.
- Als u echter een gaming-laptop wilt kopen en $ 700 te besteden heeft. We hebben een lijst samengesteld van de 10 beste gaming-laptops voor u om te overwegen.
Versnel uw trage Windows 10-pc
U kunt de prestaties van uw Windows 10-computer verbeteren door deze minimalistischer te maken. Het wordt aanbevolen om de versie van uw besturingssysteem up-to-date te houden.
Dit lijkt misschien te voor de hand liggend om als een afzonderlijke stap hieronder op te nemen. Controleer regelmatig het gedeelte Windows Update van de app Instellingen om te zien of er beveiligings- of betrouwbaarheidsupdates zijn die u moet installeren.
Omdat deze updates voor hardwarestuurprogramma's kunnen bevatten, werkt uw pc na een van deze mogelijk sneller.
1. Verminder de apps die openen bij het opstarten
Een van de redenen waarom uw Windows 10-pc traag aanvoelt, is dat er te veel achtergrondprogramma's worden uitgevoerd - programma's die u zelden of nooit gebruikt. Voorkom dat ze worden uitgevoerd en uw pc zal beter presteren.
Navigeer naar het tabblad Opstarten. Wanneer u Windows start, ziet u een lijst met de programma's en services die worden uitgevoerd.
De naam van elk programma, de uitgever, of het is ingeschakeld om te worden uitgevoerd bij het opstarten, en de "Opstartimpact", dat wil zeggen hoeveel het Windows 10 vertraagt wanneer het opstart, worden allemaal vermeld.
Om te voorkomen dat een programma of service bij het opstarten wordt gestart, klikt u er met de rechtermuisknop op en kiest u "Uitschakelen".
Dit schakelt het programma niet volledig uit; het voorkomt gewoon dat het wordt gestart bij het opstarten; u kunt de toepassing altijd uitvoeren nadat deze is gestart.
Als u later besluit dat u het wilt starten bij het opstarten, gaat u gewoon terug naar dit gedeelte van Taakbeheer, klikt u met de rechtermuisknop op de toepassing en selecteert u "Inschakelen".
2. Verwijder ongewenste programma's
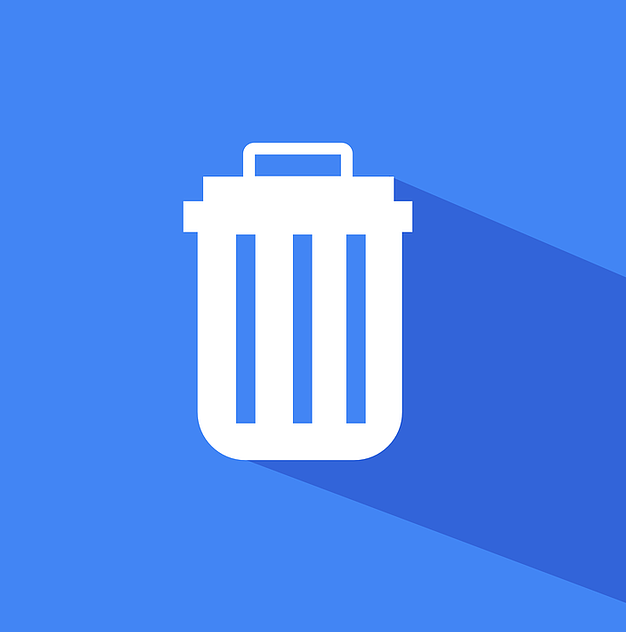
Uw computer is hoogstwaarschijnlijk geleverd met een hele reeks ongewenste programma's die op de achtergrond worden uitgevoerd en dingen vertragen. Ze worden vaak "bloatware" genoemd en dienen zelden een nuttig doel.
U zou een paar minuten moeten besteden aan het verwijderen van programma's van uw computer die u niet langer wilt of nodig hebt.
Volg de stappen in het artikel "Programma's op Windows 10 op de juiste manier verwijderen om uw computer te beschermen en ruimte vrij te maken" om dit te bereiken.
3. Wijzig je energie-instellingen
U vertraagt uw pc als u het "Power saver" -plan van Windows 10 gebruikt. Om energie te besparen, verlaagt dit abonnement de prestaties van uw pc. (In de meeste gevallen hebben zelfs desktop-pc's een "energiebesparingsplan".)
Als u uw energieschema wijzigt van "Energiebesparing" in "Hoge prestaties" of "Gebalanceerd", worden uw prestaties onmiddellijk verbeterd.
Open hiervoor de app Configuratiescherm en navigeer naar Hardware en geluiden > Energiebeheer. Er zijn meestal twee opties: "Gebalanceerd (aanbevolen)" en "Energiebesparing".
(Afhankelijk van het merk en model van uw voertuig, kunt u hier aanvullende abonnementen zien, waaronder enkele van het merk van de fabrikant.) Klik op de pijl-omlaag naast 'Extra abonnementen weergeven' om naar de instelling 'Hoge prestaties' te gaan.
Om uw energie-instellingen te wijzigen, selecteert u gewoon de gewenste optie en verlaat u vervolgens het Configuratiescherm. "Hoge prestaties" biedt de meeste uitstraling maar verbruikt het meeste vermogen;
"Balanced" vormt een gulden middenweg tussen stroomverbruik en verbeterde prestaties, en "Power saver" doet al het mogelijke om de levensduur van de batterij te maximaliseren.
4. Houd de Windows-versie up-to-date
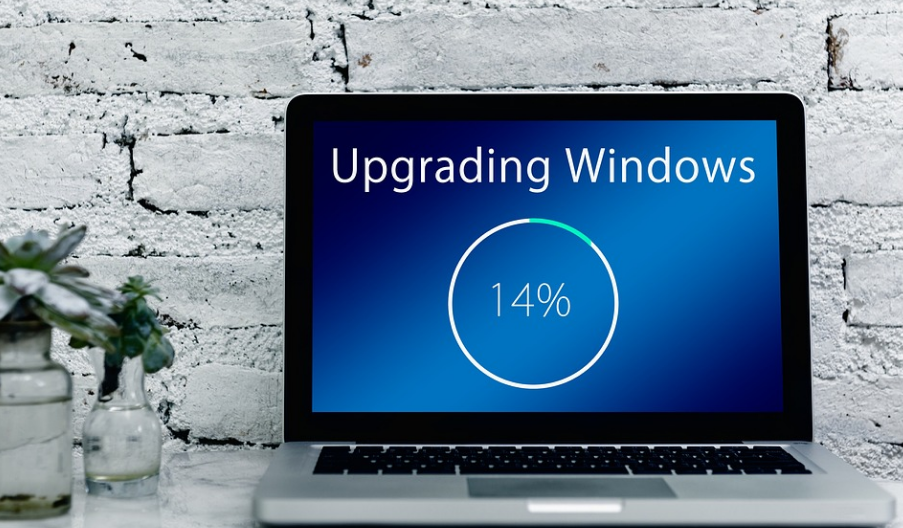
Behoud de integriteit van uw computer door deze up-to-date te houden.
Microsoft brengt regelmatig patches en updates voor Windows uit, en hoewel veel hiervan zijn gericht op het verbeteren van de beveiliging van uw computer (wat van cruciaal belang is), verbeteren sommige ook de prestaties.
Ga als volgt te werk om te zien of er updates zijn die moeten worden geïnstalleerd:
- Klik op de knop Start en vervolgens op het pictogram Instellingen, dat eruitziet als een tandwiel en zich direct boven het pictogram Power bevindt.
- "Update & beveiliging" moet worden geselecteerd.
- U kunt controleren op updates of installeren wat beschikbaar is.
5. Schakel Windows-tips en -trucs uit
Terwijl u uw Windows 10-pc gebruikt, controleert Windows wat u doet en geeft het suggesties voor dingen die u mogelijk met het besturingssysteem wilt doen.
In mijn ervaring zijn deze "tips" zelden of nooit nuttig. Ik heb ook een hekel aan de privacy-implicaties van Windows die constant over mijn schouder meekijkt.
Windows die meekijkt met wat u doet en advies geeft, kan uw pc ook vertragen. Dus als u dingen sneller wilt laten verlopen, zeg dan tegen Windows dat ze u geen advies meer moeten geven.
Klik op de knop Start, vervolgens op het pictogram Instellingen en vervolgens op Systeem > Meldingen en acties. Schakel het selectievakje 'Ontvang tips, trucs en suggesties terwijl u Windows gebruikt' uit in het gedeelte Meldingen.
6. Schakel OneDrive-synchronisatie uit
Microsoft's OneDrive cloudgebaseerde bestandsopslag, die is ingebouwd in Windows 10, houdt bestanden gesynchroniseerd en up-to-date op al uw pc's.
Het is ook een handige back-uptool, alsof je pc of harde schijf het begeeft, je hebt nog steeds al je bestanden intact en klaar om te worden hersteld.
Dit wordt bereikt door constant bestanden te synchroniseren tussen uw pc en cloudopslag, wat uw pc kan vertragen.
Een manier om uw pc sneller te maken, is daarom het uitschakelen van synchronisatie. Voordat u het echter permanent uitschakelt, moet u controleren of het uw pc daadwerkelijk vertraagt.
Klik hiervoor met de rechtermuisknop op het OneDrive-pictogram (het lijkt op een wolk) in het systeemvak van de taakbalk en klik vervolgens op de knop Meer onder aan het scherm.
Klik op "Synchronisatie onderbreken" in het pop-upscherm dat verschijnt en kies vervolgens 2 uur, 8 uur of 24 uur, afhankelijk van hoe lang u wilt dat het wordt gepauzeerd.
7. Breid de interne opslag uit of gebruik een SSD

Als uw computer een traditionele harde schijf heeft met draaiende metalen platen, kan een upgrade naar een solid-state drive (SSD) een enorm verschil maken.
Een SSD heeft dezelfde hoeveelheid geheugen als een USB-stick (hoewel veel, veel sneller), waardoor Windows meerdere keren sneller kan opstarten en programma's in een fractie van de tijd kunnen worden gestart.
Het toevoegen van een SSD aan een pc is de belangrijkste verbetering die u kunt aanbrengen, en het kan een groter verschil maken dan upgraden naar een computer met een snellere processor.
Bovendien, als u veel resource-intensieve taken uitvoert op uw computer, zoals fotobewerking, videoproductie of gamen, kan het helpen om meer geheugen toe te voegen.
Om Windows efficiënt te laten werken, moet uw computer ten minste 4 GB RAM hebben, maar meer geheugen kan de prestaties verbeteren.
8. Breid je RAM uit
Hoewel Windows 10 het geheugen efficiënter beheert dan eerdere versies van het besturingssysteem, kan meer geheugen de pc-bewerkingen mogelijk altijd versnellen.
Voor veel van de huidige Windows-apparaten, zoals de Surface Pro-tablets, is het toevoegen van RAM echter geen optie. RAM-upgrades zijn nog steeds gebruikelijk op gaming- en zakelijke laptops, maar ze komen steeds minder vaak voor.
Meestal zijn de nieuwere, dunnere ultrabooks en convertibles gerepareerd. In dit artikel wordt uitgelegd hoe u RAM kunt toevoegen aan een desktoptoren als u er nog steeds een gebruikt.
De websites van de grotere RAM-fabrikanten (Crucial, Kingston en Corsair) hebben allemaal productzoekers die u laten zien welk type RAM uw pc ondersteunt, en de prijzen zijn redelijk.
Voor ongeveer $ 60 kun je 8 GB aan krachtige DDR4 RAM krijgen.
Als dat nog steeds te veel is, en je computer erg oud is, een harde schijf heeft in plaats van een SSD (zie hieronder) en een beperkt RAM-geheugen heeft, kun je ReadyBoost proberen via een USB-stick.
Deze gegevenscaches op de opslag van het draagbare opslagapparaat om de geheugentoegang te versnellen, wat anders langzamer zou zijn met een draaiende harde schijf.
Om aan de slag te gaan, navigeert u naar de bestandsverkenner van de USB-stick, klikt u met de rechtermuisknop om Eigenschappen te openen en selecteert u het tabblad ReadyBoost. Deze functie is niet beschikbaar op de meeste moderne systemen en biedt geen prestatieverbetering.
9. Scan uw systeem op virussen of malware

U kunt hiervoor Windows Defender of een app van derden gebruiken, maar Malwarebytes Anti-Malware, de beste keuze van beveiligingsgoeroe Neil Rubenking, is de beste keuze - gratis! het is echter, vergeet niet om doorlopende antimalwarebescherming te gebruiken.
Sommige antivirusproducten hebben een kleinere impact op de systeemprestaties dan andere, waarbij Webroot SecureAnywhere AntiVirus volgens Rubenking de lichtste van allemaal is.
Rubenking geeft ook Bitdefender en Kaspersky antivirus software 4.5 sterren als Editor's Choices. Zie voor meer informatie zijn volledige overzicht van de beste antivirussoftware.
10. Los problemen met uw systeem op
Navigeer naar de app Instellingen en zoek naar Problemen oplossen. Windows stelt hulpprogramma's voor het oplossen van problemen voor die u uitvoert, en u kunt kiezen of u dit automatisch of handmatig wilt doen.
Voer voor de zekerheid de andere probleemoplossers uit, waaronder Zoeken en indexeren, Hardware en apparaten en Windows Store-apps.
Ga ook in het ouderwetse Configuratiescherm naar Beveiliging > Beveiliging en onderhoud (of typ gewoon onderhoud in het zoekvak van het menu Start), klik op Onderhoud en klik vervolgens op Onderhoud starten.
Dit gebeurt dagelijks automatisch (je kunt de tijd wijzigen - de mijne was ingesteld op 2 uur 's nachts), maar het is het proberen waard als je vertragingen ervaart.
Quick Links:
- Een verzonden e-mail in Gmail ongedaan maken of ongedaan maken
- Hoe Adsense op WordPress wordt weergegeven
- ExpressVPN versus TunnelBear
Conclusie over de beste manieren om uw trage Windows te versnellen in 2024
Kortom, er zijn veel manieren om uw trage Windows-computer te versnellen. Of u nu te maken heeft met een oude machine of gewoon een snelle oplossing wilt, de stappen die u neemt zullen waarschijnlijk niet al te veel tijd in beslag nemen.
Het upgraden van hardware zoals RAM en opslag kan snel worden gedaan als je weet wat je nodig hebt en het niet erg vindt om je computer uit elkaar te halen. Door ervoor te zorgen dat al uw apps zijn bijgewerkt en up-to-date zijn, kunt u ook de systeemprestaties maximaliseren.
Iedereen zou ook basisonderhoudsgewoonten moeten leren, zoals het monitoren van achtergrondprocessen en het defragmenteren van hun harde schijven om ervoor te zorgen dat ze op de hoogte blijven van eventuele aanpassingen die hun systeemworkflows zouden kunnen belemmeren.
Ten slotte zijn er tal van toepassingen van derden waarmee gebruikers hun gezondheidssystemen in de gaten kunnen houden, zoals System Mechanic en CCleaner, die snelle oplossingen bieden met minimale inspanning.
Hoewel trage machines gemakkelijk frustrerend kunnen worden, geeft het volgen van deze best practices u de tools om de prestaties van uw Windows-computer te maximaliseren, ongeacht de leeftijd.
ALTIJD ONTHOUDEN! Pas op voor "Versnel uw pc!" advertenties voor registeropschoonprogramma's, die vaak naar malware leiden. Microsoft is nadrukkelijk tegen het gebruik van registry cleaners in Windows 10.