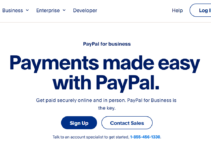Het maken van een Google-formulier is vrij eenvoudig. De antwoorden vormen echter de kern van Google Formulieren. Nadat u een Google-formulier met anderen heeft gemaakt en gedeeld, moet u hun antwoorden afwachten.
Dan rijst het probleem: "Hoe kan ik bepalen wie mijn Google-formulier heeft beantwoord?" Niet om je druk over te maken. Het is eenvoudig om Google Form-antwoorden te bekijken. Hier zijn twee methoden om reacties in te bekijken Google Forms.
Om antwoorden te onderzoeken, hoeft u niets aan uw bestaande formulier toe te voegen of te wijzigen. De tekst schetst echter enkele maatregelen die moeten worden uitgevoerd.
Laten we beginnen.
ANTWOORDEN VINDEN OP GOOGLE-FORMULIEREN MET BRONCODE
Als je van plan was vals te spelen met je online paper die was opgesteld met Google Formulieren, heb je vandaag pech.
Google Form-antwoorden kunnen niet worden bekeken met het Inspect-element of de HTML-broncode. Het werkte mogelijk eerder, maar Google heeft het defect sindsdien verholpen.
Nu het duidelijk is dat Google Forms geen bedrog toestaat, gaan we verder met het eigenlijke onderwerp van het bekijken van Google Form-antwoorden.
Opmerking: Zowel mobiele als desktopgebruikers kunnen de volgende methoden gebruiken.
METHODE 1: KIJK GOOGLE FORMULIER ANTWOORDEN
Een van de eenvoudigste methoden om reacties op uw Google-formulieren te bekijken, is rechtstreeks vanuit het formulier zelf.
Hier is hoe verder te gaan:
Stap 1:
Ga naar Google Drive en open uw Google-formulier.
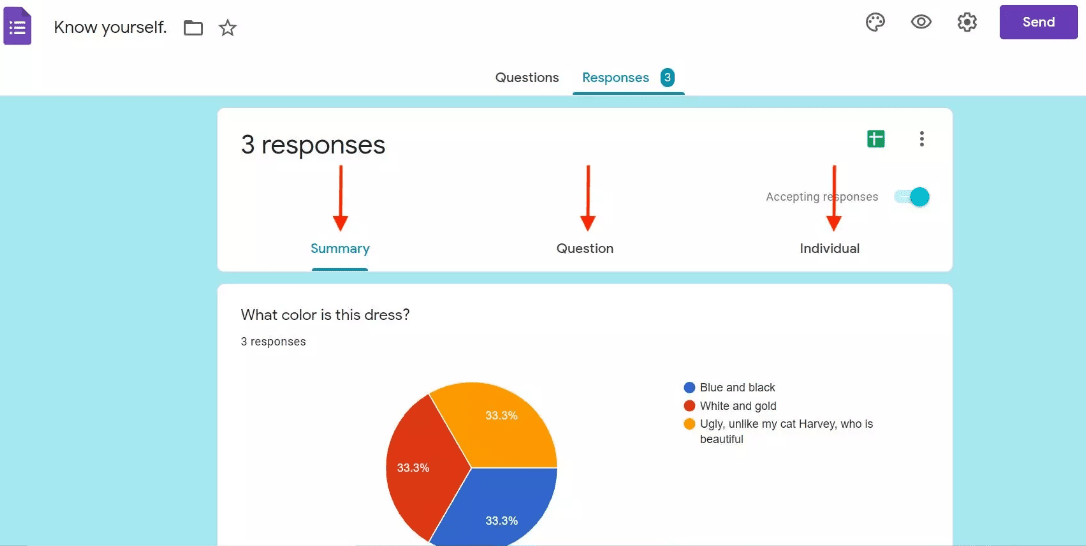
Stap 2:
Tik of klik op het tabblad Reacties.
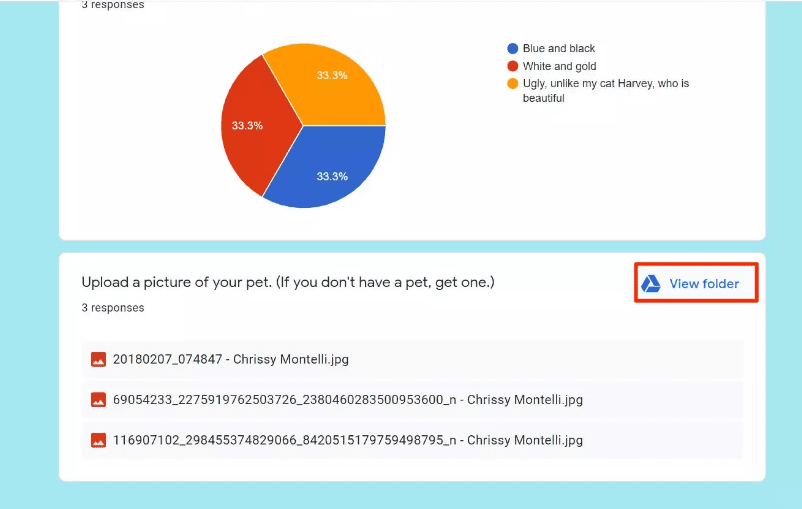
Stap 3:
Scrol omlaag naar de onderkant van de pagina en u ziet nog drie tabbladen: Vraag, Samenvatting, Individueel.
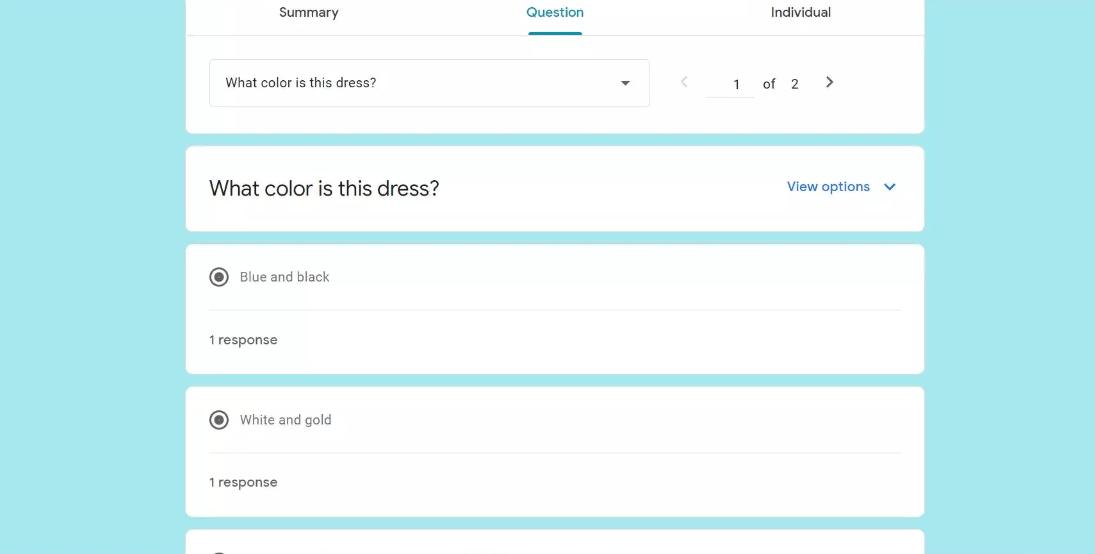
Een overzicht van reacties wordt weergegeven met behulp van grafieken en diagrammen op het tabblad Samenvatting, dat standaard is geopend. Het is vooral handig als u Google Formulieren gebruikt om een enquête uit te voeren.
Op het tabblad Vraag worden de antwoorden van gebruikers op elke vraag weergegeven. U kunt de pijltjestoetsen of het vervolgkeuzemenu gebruiken om tussen de vragen te navigeren.
Individueel is het tabblad dat de meeste waarde biedt. Hier vindt u alle reacties van een persoon. Gebruik de pijltoetsen om de gebruiker te wijzigen of selecteer de gebruiker in het vervolgkeuzemenu.
Tip: Om de persoon te identificeren, voegt u een vraag toe waarin u om hun naam of e-mailadres vraagt, of activeert u E-mailadres verzamelen in Google Form. De identieke processen worden weergegeven in tip 1 hieronder.
METHODE 2: BEKIJK ANTWOORDEN IN GOOGLE SHEETS
Als het je niet bevalt hoe de reacties verschijnen met techniek 1, is er een alternatieve methode. In wezen worden alle antwoorden op uw Google-formulier ook bewaard in een spreadsheet.
Open het benodigde Google-formulier vanuit Google Drive om toegang te krijgen tot de spreadsheet. Selecteer eenvoudig het tabblad Reacties. Bovenaan bevindt zich een Google Spreadsheets-pictogram. Klik De link.
Een spreadsheet met de naam van uw formulier wordt geopend. Hier vindt u alle antwoorden op uw enquête.
Pro Tip: sla de link van deze spreadsheet op in uw bladwijzers, zodat u deze snel kunt openen zonder uw Google-formulier te hoeven openen.
TIP 1: VIND DE NAAM VAN DE PERSOON DIE ANTWOORDDE
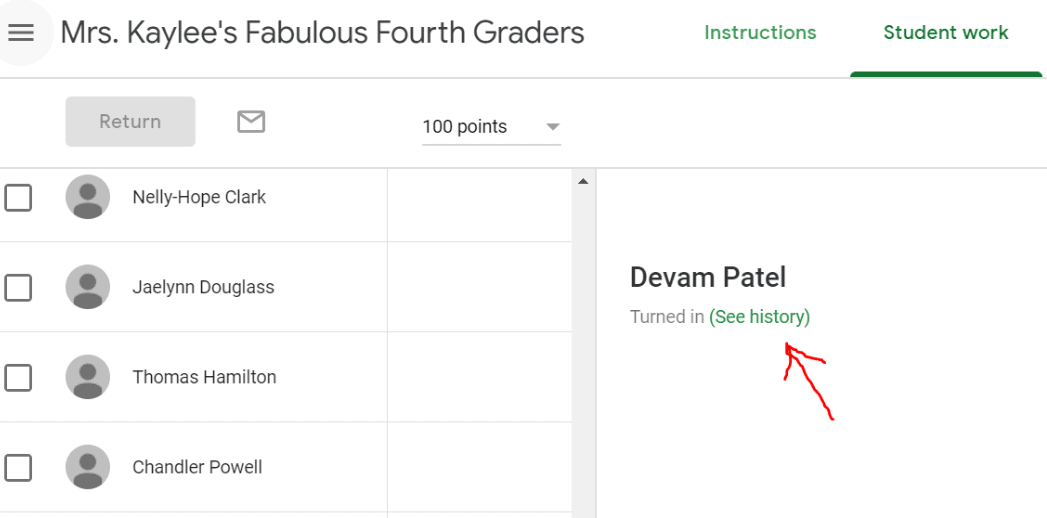
Als uw formulier geen veld bevat voor de naam of E-mail Adres, u zult meestal niet in staat zijn om de persoon te identificeren die het heeft ingevuld. Je hebt dus twee keuzes. Voeg eerst een query toe waarin om de naam en het e-mailadres van de gebruiker wordt gevraagd.
Schakel de optie E-mail-ID verzamelen in de instellingen van Google Formulieren in. Om dit te bereiken, opent u het benodigde formulier als maker of editor. Klik op het pictogram Instellingen bovenaan de pagina.
Er verschijnt een nieuw venster. Schakel het selectievakje in naast 'E-mailadressen verzamelen' op het tabblad Algemeen. Kopen Google Reviews zal nu een vraag aan uw formulier toevoegen waarvoor respondenten hun e-mailadres moeten opgeven.
Opmerking: Voor bestaande formulieren die u eerder met mensen hebt gedeeld zonder een van de twee alternatieven te selecteren, kunt u weinig doen. Als het met minder personen wordt gedeeld, deel het dan opnieuw door een van de twee bovenstaande keuzes te activeren.
TIP 2: E-MAIL MELDINGEN WANNEER FORMULIER IS INGEVULD
Voor uw eigen gemak moet u e-mailwaarschuwingen voor Google Formulieren activeren. In wezen ontvangt u elke keer dat het formulier wordt verzonden een e-mailmelding. Dit elimineert de noodzaak om herhaaldelijk uw Google-formulier of de gekoppelde spreadsheet te controleren op antwoorden.
Open het Google-formulier vanuit Google Drive om e-mailmeldingen te activeren. Selecteer het tabblad Reacties bovenaan de pagina.
Selecteer het pictogram met drie stippen onder Reacties.
Als u e-mailmeldingen van nieuwe antwoorden wilt ontvangen, selecteert u 'E-mailmeldingen ontvangen'.
Quick Links:
- Een beginnershandleiding voor bloggen
- Effectieve strategieën om uw blog en verkeer te vergroten
- Wat is affiliate marketing?
Conclusie Hoe u antwoorden kunt krijgen op Google Forms 2024
We hopen dat dit bericht nuttig was bij het vinden van de antwoorden op uw Google-formulieren. Voor nog meer gemak kunt u vragen importeren uit andere formulieren en Google Docs, Lakens, enz.