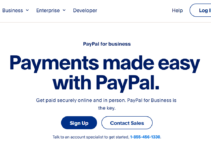As Hardware para PC melhora, assim como o software, e o Windows 10 não é exceção. Isso é especialmente verdadeiro no tempo de inicialização: se você atualizar do Windows 7 ou anterior, ficará surpreso com a rapidez com que sua máquina estará pronta para uso.
No entanto, assim que estiver instalado e funcionando, há outros fatores de desempenho a serem considerados. Mesmo a versão mais recente e reluzente do Windows não é imune a lentidão.
O problema com muitas histórias de aceleração do Windows é que elas instruem você a desativar alguns dos recursos mais divertidos do sistema operacional, como animações visuais.
A maioria de nossas dicas mostrará como acelerar seu sistema Windows 10 sem sacrificar sua aparência ou funcionalidade.
- No entanto, se você quiser comprar um laptop para jogos e tiver $ 700 para gastar. Nós compilamos uma lista dos 10 melhores laptops de jogos para você considerar.
Acelere seu lento PC com Windows 10
Você pode melhorar o desempenho do seu computador com Windows 10 tornando-o mais minimalista. É recomendável manter a versão do sistema operacional atualizada.
Isso pode parecer muito óbvio para incluir como uma etapa separada abaixo. Verifique a seção Windows Update do aplicativo Configurações regularmente para ver se há atualizações de segurança ou confiabilidade que você deve instalar.
Como eles podem incluir atualizações de driver de hardware, seu PC pode funcionar mais rápido após um deles.
1. Reduza os aplicativos que abrem na inicialização
Um motivo pelo qual seu PC com Windows 10 pode parecer lento é que você tem muitos programas em segundo plano em execução - programas que você raramente ou nunca usa. Impeça a execução deles e seu PC terá um desempenho melhor.
Navegue até a guia Inicialização. Ao iniciar o Windows, você verá uma lista dos programas e serviços executados.
O nome de cada programa, o editor, se ele está habilitado para ser executado na inicialização e seu “impacto na inicialização”, que é o quanto ele desacelera o Windows 10 quando inicializado, estão todos listados.
Para evitar que um programa ou serviço seja iniciado na inicialização, clique com o botão direito do mouse e escolha “Desativar”.
Isso não desativa completamente o programa; simplesmente o impede de iniciar na inicialização; você sempre pode executar o aplicativo depois de iniciado.
Se mais tarde você decidir que deseja iniciar na inicialização, simplesmente retorne a esta seção do Gerenciador de Tarefas, clique com o botão direito do mouse no aplicativo e selecione "Ativar".
2. Desinstale programas indesejados
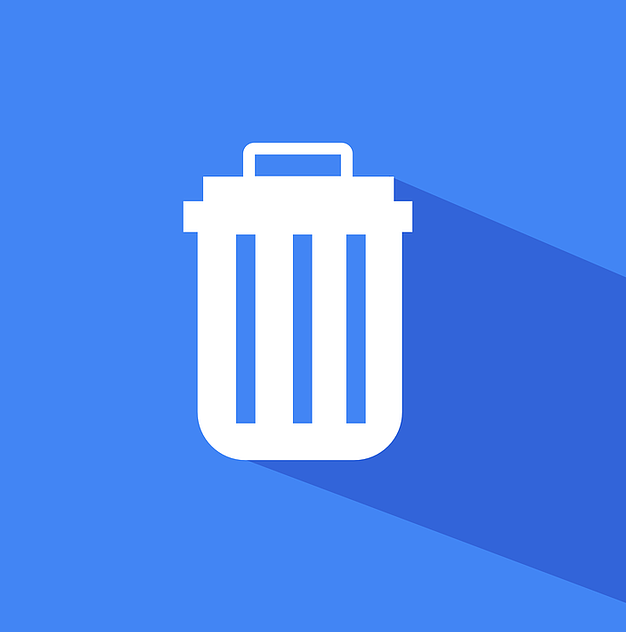
Seu computador provavelmente veio com uma série de programas indesejados que são executados em segundo plano e tornam as coisas mais lentas. Eles são freqüentemente chamados de "bloatware" e raramente servem a um propósito útil.
Você deve gastar alguns minutos desinstalando programas de seu computador que não deseja ou não precisa mais.
Siga os passos do artigo “Como desinstalar programas corretamente no Windows 10 para proteger seu computador e liberar espaço” para conseguir isso.
3. Altere suas configurações de energia
Você está deixando seu PC lento se estiver usando o plano “Economia de energia” do Windows 10. Para economizar energia, este plano reduz o desempenho do seu PC. (Na maioria dos casos, até mesmo os PCs de mesa têm um plano de "Economia de energia").
Alterar seu plano de energia de “Economia de energia” para “Alto desempenho” ou “Equilibrado” melhorará imediatamente seu desempenho.
Para fazer isso, abra o aplicativo Painel de Controle e navegue até Hardware e Sons > Opções de Energia. Geralmente, há duas opções: “Equilibrado (recomendado)” e “Economia de energia”.
(Dependendo da marca e modelo do seu veículo, você pode ver planos adicionais aqui, incluindo alguns com a marca do fabricante.) Clique na seta para baixo ao lado de “Mostrar planos adicionais” para acessar a configuração “Alto desempenho”.
Para alterar as configurações de energia, basta selecionar a opção desejada e sair do Painel de controle. “Alto desempenho” oferece mais potência, mas consome mais energia;
“Equilibrado” atinge um meio termo entre consumo de energia e desempenho aprimorado, e “Economia de energia” faz todo o possível para maximizar a duração da bateria.
4. Mantenha a versão do Windows atualizada
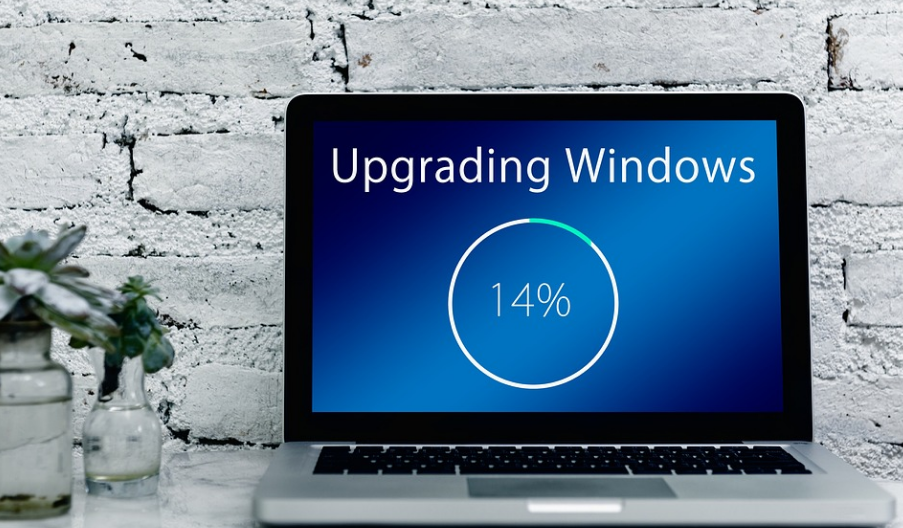
Mantenha a integridade do seu computador, mantendo-o atualizado.
A Microsoft lança patches e atualizações para o Windows regularmente e, embora muitos deles se concentrem em melhorar a segurança do seu computador (o que é crítico), alguns também melhoram o desempenho.
Para ver se há atualizações que precisam ser instaladas, faça o seguinte:
- Clique no botão Iniciar e, em seguida, no ícone Configurações, que se parece com uma engrenagem e está localizado logo acima do ícone Energia.
- “Atualização e segurança” deve ser selecionado.
- Você pode verificar se há atualizações ou instalar o que estiver disponível.
5. Desative dicas e truques do Windows
Conforme você usa seu PC com Windows 10, o Windows monitora o que você está fazendo e fornece sugestões de coisas que você pode querer fazer com o sistema operacional.
Na minha experiência, essas "dicas" raramente, ou nunca, são úteis. Também não gosto das implicações de privacidade do Windows constantemente olhando por cima do meu ombro.
O Windows observando o que você está fazendo e oferecendo conselhos também pode deixar seu PC lento. Portanto, se você deseja acelerar as coisas, diga ao Windows para parar de aconselhá-lo.
Clique no botão Iniciar, no ícone Configurações e, em seguida, em Sistema > Notificações e ações. Desmarque a caixa “Obter dicas, truques e sugestões ao usar o Windows” na seção Notificações.
6. Desative a sincronização do OneDrive
O armazenamento de arquivos baseado em nuvem OneDrive da Microsoft, integrado ao Windows 10, mantém os arquivos sincronizados e atualizados em todos os seus PCs.
Também é uma ferramenta de backup útil, pois se o seu PC ou disco rígido morrer, você ainda terá todos os seus arquivos intactos e prontos para serem restaurados.
Ele faz isso sincronizando constantemente os arquivos entre o seu PC e o armazenamento em nuvem, o que pode tornar o seu PC lento.
Como resultado, uma maneira de acelerar o seu PC é desabilitar a sincronização. No entanto, antes de desligá-lo permanentemente, você deve verificar se ele está realmente deixando seu PC lento.
Para fazer isso, clique com o botão direito do mouse no ícone do OneDrive (parece uma nuvem) na área de notificação da barra de tarefas e clique no botão Mais na parte inferior da tela.
Clique em “Pausar sincronização” na tela pop-up que aparece e escolha 2 horas, 8 horas ou 24 horas, dependendo de quanto tempo você deseja que seja pausado.
7. Expanda o armazenamento interno ou use um SSD

Se o seu computador tiver um disco rígido tradicional com pratos de metal giratórios, atualizar para uma unidade de estado sólido (SSD) pode fazer uma grande diferença.
Um SSD tem a mesma quantidade de memória que uma unidade flash USB (embora muito, muito mais rápido), permitindo que o Windows inicialize várias vezes mais rápido e os programas sejam iniciados em uma fração do tempo.
Adicionar um SSD a um PC é a melhoria mais significativa que você pode fazer e pode fazer uma diferença maior do que atualizar para um computador com um processador mais rápido.
Além disso, se você executar muitas tarefas com uso intensivo de recursos em seu computador, como edição de fotos, produção de vídeo ou jogos, adicionar mais memória pode ajudar.
Para que o Windows seja executado com eficiência, seu computador deve ter pelo menos 4 GB de RAM, mas mais memória pode melhorar o desempenho.
8. Expanda sua RAM
Embora o Windows 10 gerencie a memória com mais eficiência do que as versões anteriores do sistema operacional, mais memória sempre pode potencialmente acelerar as operações do PC.
No entanto, para muitos dos dispositivos Windows atuais, como os tablets Surface Pro, adicionar RAM não é uma opção. As atualizações de RAM ainda são comuns em laptops para jogos e negócios, mas estão se tornando menos comuns.
Normalmente, os ultrabooks e conversíveis mais novos e finos são fixos. Este artigo mostrará como adicionar RAM a uma torre de desktop se você ainda usar uma.
Os sites dos maiores fabricantes de RAM (Crucial, Kingston e Corsair) têm localizadores de produtos que mostram qual tipo de RAM seu PC suporta e os preços são razoáveis.
Por cerca de US$ 60, você pode obter 8 GB de RAM DDR4 de alto desempenho.
Se ainda for muito e seu computador for muito antigo, tiver um disco rígido em vez de um SSD (veja abaixo) e tiver RAM limitada, tente o ReadyBoost via pendrive.
Esta caches de dados no armazenamento do dispositivo de armazenamento portátil para acelerar o acesso à memória, que de outra forma seria mais lento com um disco rígido giratório.
Para começar, navegue até a entrada do File Explorer da chave USB, clique com o botão direito do mouse para abrir Propriedades e selecione a guia ReadyBoost. Esse recurso não estará disponível na maioria dos sistemas modernos e não fornecerá aumento de desempenho.
9. Examine seu sistema em busca de vírus ou malware

Você pode usar o Windows Defender ou um aplicativo de terceiros para fazer isso, mas a melhor escolha do guru da segurança PCMag Neil Rubenking entre os programas de limpeza de malware, Malwarebytes Anti-Malware, é a melhor escolha - grátis! É No entanto, não se esqueça de usar a proteção antimalware contínua.
Alguns produtos antivírus têm um impacto menor no desempenho do sistema do que outros, sendo o Webroot SecureAnywhere AntiVirus o mais leve de todos, de acordo com Rubenking.
Rubenking também dá Bitdefender e Kaspersky software antivírus Classificações de 4.5 estrelas como Escolhas do Editor. Para obter mais informações, consulte seu resumo completo do melhor software antivírus.
10. Solucionar problemas do seu sistema
Navegue até o aplicativo Configurações e procure por Solução de problemas. O Windows sugere utilitários de solução de problemas que você executa, e você pode optar por fazê-lo automaticamente ou manualmente.
Execute os outros solucionadores de problemas, incluindo Pesquisa e Indexação, Hardware e Dispositivos e Aplicativos da Windows Store, para uma boa medida.
Além disso, no antigo Painel de controle, vá para Segurança > Segurança e manutenção (ou simplesmente digite manutenção na caixa de pesquisa do menu Iniciar), clique em Manutenção e, em seguida, clique em Iniciar manutenção.
Isso acontece automaticamente diariamente (você pode alterar o horário - o meu foi definido para 2h), mas vale a pena tentar se você estiver enfrentando lentidão.
Links Rápidos:
- Como cancelar ou desfazer um e-mail enviado no Gmail
- Como exibir o Adsense no WordPress
- ExpressVPN x TunnelBear
Conclusão sobre as melhores maneiras de acelerar suas janelas lentas em 2024
Concluindo, existem muitas maneiras de acelerar seu lento computador Windows. Esteja você lidando com uma máquina antiga ou apenas deseja uma solução rápida, as etapas a serem executadas provavelmente não consumirão muito tempo.
A atualização de hardware, como RAM e armazenamento, pode ser feita rapidamente se você souber do que precisa e não se importar em desmontar o computador. Certificar-se de que todos os seus aplicativos estejam atualizados também pode ajudar a maximizar o desempenho do sistema.
Todos também devem aprender hábitos básicos de manutenção, como monitorar processos em segundo plano e desfragmentar seus discos rígidos para garantir que estejam atualizados sobre quaisquer ajustes que possam estar prejudicando os fluxos de trabalho do sistema.
Por fim, existem muitos aplicativos de terceiros que permitem aos usuários ficar de olho em seus sistemas de saúde, como o System Mechanic e o CCleaner, que fornecem soluções rápidas com o mínimo de esforço necessário.
Embora as máquinas lentas possam facilmente se tornar frustrantes, seguir essas práticas recomendadas fornecerá as ferramentas para maximizar o desempenho do seu computador com Windows, independentemente da idade.
SEMPRE SE LEMBRE! Desconfie de “Acelere seu PC!” anúncios de limpadores de registro, que frequentemente levam a malware. A Microsoft se opõe enfaticamente ao uso de limpadores de registro no Windows 10.