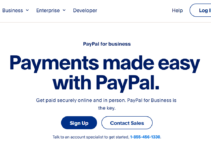As Аппаратное обеспечение ПК улучшается, как и программное обеспечение, и Windows 10 не является исключением. Это особенно верно в отношении времени запуска: если вы обновитесь с Windows 7 или более ранней версии, вы будете удивлены тем, как быстро ваша машина будет готова к использованию.
Однако, как только вы начнете работать, необходимо учитывать другие факторы производительности. Даже самая последняя, блестящая версия Windows не застрахована от замедления.
Проблема со многими историями об ускорении Windows заключается в том, что они предписывают вам отключить некоторые из наиболее интересных функций операционной системы, таких как визуальная анимация.
Большинство наших советов покажут вам, как ускорить вашу систему Windows 10, не жертвуя ее внешним видом или функциональностью.
- Однако, если вы хотите купить игровой ноутбук и потратить 700 долларов. Мы составили список из 10 лучшие игровые ноутбуки для вас, чтобы рассмотреть.
Ускорьте свой медленный ПК с Windows 10
Вы можете повысить производительность своего компьютера с Windows 10, сделав его более минималистичным. Рекомендуется обновлять версию операционной системы.
Это может показаться слишком очевидным, чтобы включать его в качестве отдельного шага ниже. Регулярно проверяйте раздел «Центр обновления Windows» в приложении «Настройки», чтобы узнать, есть ли какие-либо обновления безопасности или надежности, которые вы должны установить.
Поскольку они могут включать обновления драйверов оборудования, ваш компьютер может работать быстрее после одного из них.
1. Уменьшите количество приложений, которые открываются при запуске
Одна из причин, по которой ваш ПК с Windows 10 может работать медленно, заключается в том, что у вас слишком много запущенных фоновых программ — программ, которые вы редко или никогда не используете. Остановите их запуск, и ваш компьютер будет работать лучше.
Перейдите на вкладку «Автозагрузка». При запуске Windows вы увидите список запущенных программ и служб.
Перечислены имя каждой программы, издатель, возможность запуска при запуске и ее «влияние на запуск», то есть насколько она замедляет Windows 10 при загрузке.
Чтобы запретить запуск программы или службы при запуске, щелкните ее правой кнопкой мыши и выберите «Отключить».
Это не отключает программу полностью; он просто предотвращает его запуск при запуске; вы всегда можете запустить приложение после его запуска.
Если позже вы решите, что хотите, чтобы оно запускалось при запуске, просто вернитесь в этот раздел диспетчера задач, щелкните приложение правой кнопкой мыши и выберите «Включить».
2. Удалите ненужные программы
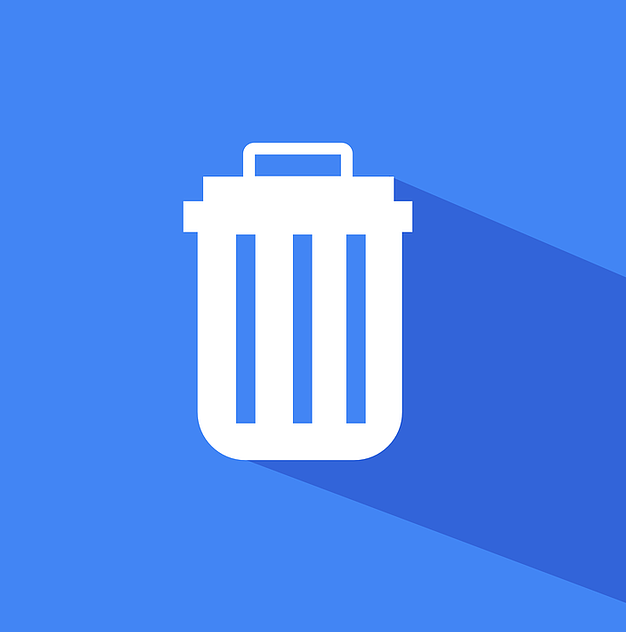
Ваш компьютер, скорее всего, поставляется с множеством нежелательных программ, которые работают в фоновом режиме и замедляют работу. Их часто называют «раздутыми программами», и они редко служат полезной цели.
Вам следует потратить несколько минут на удаление программ с вашего компьютера, которые вам больше не нужны или которые вам больше не нужны.
Следуйте инструкциям в статье «Как правильно удалять программы в Windows 10, чтобы защитить компьютер и освободить место» для этого.
3. Измените настройки питания
Вы замедляете работу компьютера, если используете план «Энергосбережение» Windows 10. В целях экономии энергии этот план снижает производительность вашего ПК. (В большинстве случаев даже настольные ПК имеют план «Энергосбережение».)
Изменение плана электропитания с «Энергосбережения» на «Высокопроизводительный» или «Сбалансированный» немедленно улучшит вашу производительность.
Для этого откройте приложение «Панель управления» и перейдите в раздел «Оборудование и звук» > «Электропитание». Обычно есть два варианта: «Сбалансированный (рекомендуется)» и «Энергосбережение».
(В зависимости от марки и модели вашего автомобиля вы можете увидеть здесь дополнительные планы, в том числе фирменные от производителя.) Нажмите стрелку вниз рядом с «Показать дополнительные планы», чтобы получить доступ к настройке «Высокая производительность».
Чтобы изменить параметры питания, просто выберите нужный параметр и выйдите из панели управления. «Высокая производительность» обеспечивает наибольшую мощность, но потребляет больше всего энергии;
«Сбалансированный» представляет собой золотую середину между энергопотреблением и улучшенной производительностью, а «Энергосбережение» делает все возможное, чтобы продлить срок службы батареи.
4. Обновляйте версию Windows
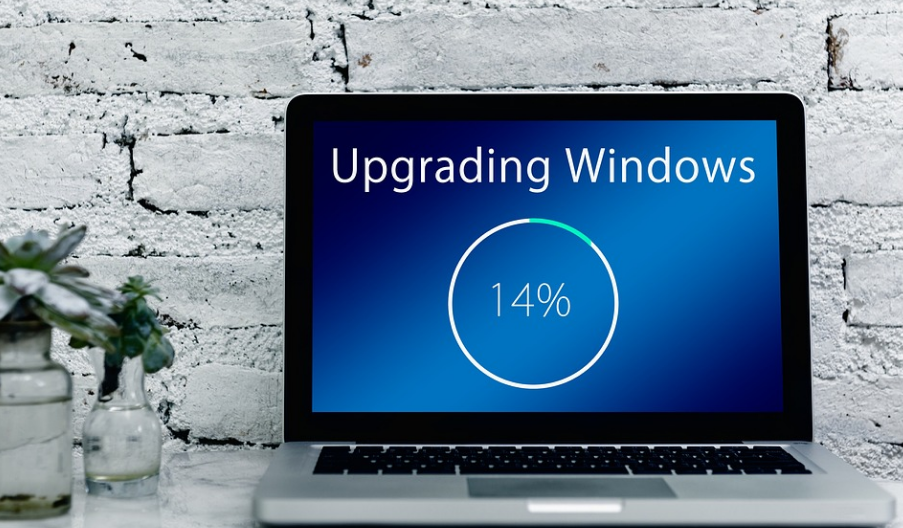
Поддерживайте целостность вашего компьютера, обновляя его.
Microsoft регулярно выпускает исправления и обновления для Windows, и хотя многие из них направлены на повышение безопасности вашего компьютера (что крайне важно), некоторые также повышают производительность.
Чтобы узнать, есть ли какие-либо обновления, которые необходимо установить, выполните следующие действия:
- Нажмите кнопку «Пуск», а затем значок «Настройки», который выглядит как шестеренка и расположен прямо над значком питания.
- Следует выбрать «Обновление и безопасность».
- Вы можете проверить наличие обновлений или установить все, что доступно.
5. Отключите советы и рекомендации по Windows
Когда вы используете ПК с Windows 10, Windows отслеживает, что вы делаете, и предлагает варианты действий, которые вы, возможно, захотите сделать с операционной системой.
По моему опыту, эти «советы» редко бывают полезными. Мне также не нравятся последствия для конфиденциальности, когда Windows постоянно оглядывается через мое плечо.
Windows, наблюдающая за тем, что вы делаете, и предлагающая советы, также может замедлить работу вашего ПК. Итак, если вы хотите, чтобы все шло быстрее, скажите Windows, чтобы она перестала давать вам советы.
Нажмите кнопку «Пуск», затем значок «Настройки», а затем «Система» > «Уведомления и действия». Снимите флажок «Получать советы, рекомендации и рекомендации при использовании Windows» в разделе «Уведомления».
6. Отключить синхронизацию OneDrive
Облачное файловое хранилище Microsoft OneDrive, встроенное в Windows 10, обеспечивает синхронизацию и актуальность файлов на всех ваших ПК.
Это также полезный инструмент для резервного копирования, так как если ваш компьютер или жесткий диск выйдет из строя, все ваши файлы останутся целыми и готовыми к восстановлению.
Это достигается путем постоянной синхронизации файлов между вашим ПК и облачным хранилищем, что может замедлить работу вашего ПК.
В результате один из способов ускорить работу вашего ПК — отключить синхронизацию. Однако, прежде чем отключить его навсегда, вы должны проверить, действительно ли он замедляет работу вашего ПК.
Для этого щелкните правой кнопкой мыши значок OneDrive (он выглядит как облако) в области уведомлений на панели задач, затем нажмите кнопку «Дополнительно» в нижней части экрана.
Нажмите «Приостановить синхронизацию» на появившемся всплывающем экране, а затем выберите 2 часа, 8 часов или 24 часа, в зависимости от того, как долго вы хотите приостановить синхронизацию.
7. Расширьте внутреннюю память или используйте SSD

Если на вашем компьютере установлен традиционный жесткий диск с вращающимися металлическими пластинами, переход на твердотельный накопитель (SSD) может иметь огромное значение.
Твердотельный накопитель имеет тот же объем памяти, что и флэш-накопитель USB (хотя и намного, намного быстрее), что позволяет Windows загружаться в несколько раз быстрее, а программы запускаться за долю времени.
Добавление твердотельного накопителя к ПК — это единственное наиболее значительное улучшение, которое вы можете сделать, и оно может иметь большее значение, чем переход на компьютер с более быстрым процессором.
Кроме того, если вы выполняете много ресурсоемких задач на своем компьютере, таких как для редактирования фотографий, производство видео или игры, может помочь увеличение объема памяти.
Для эффективной работы Windows на вашем компьютере должно быть не менее 4 ГБ ОЗУ, но больший объем памяти может повысить производительность.
8. Расширьте свою оперативную память
Хотя Windows 10 управляет памятью более эффективно, чем предыдущие версии операционной системы, больший объем памяти всегда потенциально может ускорить работу ПК.
Однако для многих современных устройств Windows, таких как планшеты Surface Pro, добавление оперативной памяти невозможно. Модернизация оперативной памяти по-прежнему распространена на игровых и бизнес-ноутбуках, но становится все менее распространенной.
Как правило, более новые и тонкие ультрабуки и трансформеры фиксируются. Эта статья покажет вам, как добавить оперативной памяти в настольную башню, если вы все еще ее используете.
На веб-сайтах крупных производителей оперативной памяти (Crucial, Kingston и Corsair) есть средства поиска продуктов, которые показывают, какой тип оперативной памяти поддерживает ваш компьютер, и цены разумны.
Примерно за 60 долларов вы можете получить 8 ГБ высокопроизводительной оперативной памяти DDR4.
Если это все еще слишком много, а ваш компьютер очень старый, имеет жесткий диск, а не SSD (см. ниже) и имеет ограниченное количество оперативной памяти, вы можете попробовать ReadyBoost через USB-накопитель.
Эта кеши данных в хранилище портативного запоминающего устройства, чтобы ускорить доступ к памяти, который в противном случае был бы медленнее с вращающимся жестким диском.
Чтобы начать, перейдите к записи проводника USB-ключа, щелкните правой кнопкой мыши, чтобы открыть «Свойства», и выберите вкладку ReadyBoost. Эта функция будет недоступна в большинстве современных систем и не обеспечит повышения производительности.
9. Сканируйте свою систему на наличие вирусов или вредоносных программ.

Для этого вы можете использовать Защитник Windows или стороннее приложение, но Malwarebytes Anti-Malware, выбранная гуру безопасности PCMag Нилом Рубенкингом среди программ для очистки от вредоносных программ, — лучший выбор — бесплатно! Тем не менее, не забывайте использовать постоянную защиту от вредоносных программ.
Некоторые антивирусные продукты оказывают меньшее влияние на производительность системы, чем другие, причем, по словам Рубенкинга, Webroot SecureAnywhere AntiVirus является самым легким из всех.
Рубенкинг также предоставляет Bitdefender и Kaspersky антивирусное программное обеспечение 4.5-звездочный рейтинг как выбор редакции. Для получения дополнительной информации см. его полный обзор лучшего антивирусного программного обеспечения.
10. Устраните неполадки в вашей системе
Перейдите в приложение «Настройки» и найдите «Устранение неполадок». Windows предлагает утилиты для устранения неполадок, которые вы запускаете, и вы можете выбрать, делать ли это автоматически или вручную.
Запустите другие средства устранения неполадок, в том числе «Поиск и индексирование», «Оборудование и устройства» и «Приложения Магазина Windows», на всякий случай.
Кроме того, в панели управления в старом стиле выберите «Безопасность» > «Безопасность и обслуживание» (или просто введите «обслуживание» в поле поиска меню «Пуск»), нажмите «Обслуживание», а затем нажмите «Начать обслуживание».
Это происходит автоматически ежедневно (вы можете изменить время его работы — у меня было установлено 2 часа ночи), но стоит попробовать, если вы испытываете замедление.
Быстрые ссылки:
- Как отменить или отменить отправленное письмо в Gmail
- Как отобразить AdSense на WordPress
- ExpressVPN против TunnelBear
Заключение о лучших способах ускорить вашу медленную Windows в 2024 году
В заключение, есть много способов ускорить ваш медленный компьютер с Windows. Независимо от того, имеете ли вы дело со старой машиной или просто хотите быстро ее исправить, шаги, которые вы предпримете, вероятно, не займут слишком много времени.
Модернизация аппаратного обеспечения, такого как оперативная память и хранилище, может быть выполнена быстро, если вы знаете, что вам нужно, и не возражаете разобрать свой компьютер. Убедитесь, что все ваши приложения обновлены и обновлены, что также может помочь максимизировать производительность системы.
Каждый должен также изучить базовые навыки обслуживания, такие как мониторинг фоновых процессов и дефрагментация своих жестких дисков, чтобы быть в курсе любых настроек, которые могут помешать рабочим процессам их системы.
Наконец, существует множество сторонних приложений, которые позволяют пользователям следить за своими системами здравоохранения, таких как System Mechanic и CCleaner, которые предоставляют быстрые решения с минимальными усилиями.
Хотя медленные машины могут легко разочаровать, следование этим передовым методам даст вам инструменты для максимизации производительности вашего компьютера с Windows, независимо от его возраста.
ВСЕГДА ПОМНИ! Остерегайтесь «Ускорьте свой компьютер!» реклама очистителей реестра, которые часто приводят к вредоносным программам. Microsoft категорически против использования очистителей реестра в Windows 10.