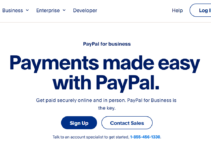As PC donanımı gelişir, yazılım da gelişir ve Windows 10 da bir istisna değildir. Bu özellikle başlatma süresi için geçerlidir: Windows 7 veya önceki bir sürümden yükseltme yaparsanız, makinenizin ne kadar çabuk kullanıma hazır olduğuna şaşıracaksınız.
Ancak, çalışmaya başladıktan sonra dikkate alınması gereken başka performans faktörleri de vardır. Windows'un en yeni, pırıl pırıl sürümü bile yavaşlamalara karşı bağışık değildir.
Birçok Windows hızlandırma öyküsündeki sorun, size işletim sisteminin görsel animasyonlar gibi daha eğlenceli bazı özelliklerini devre dışı bırakma talimatı vermeleridir.
İpuçlarımızın çoğu, görünümünden veya işlevselliğinden ödün vermeden Windows 10 sisteminizi nasıl hızlandıracağınızı gösterecektir.
- Ancak, bir oyun dizüstü bilgisayarı satın almak ve harcayacak 700 dolarınız varsa. 10 kişilik bir liste hazırladık. en iyi oyun dizüstü bilgisayarlar düşünmeniz için.
Yavaş Windows 10 PC'nizi Hızlandırın
Windows 10 bilgisayarınızın performansını daha minimalist hale getirerek artırabilirsiniz. İşletim sistemi sürümünüzü güncel tutmanız önerilir.
Bu, aşağıda ayrı bir adım olarak eklenemeyecek kadar açık görünebilir. Yüklemeniz gereken herhangi bir güvenlik veya güvenilirlik güncellemesi olup olmadığını görmek için Ayarlar uygulamasının Windows Update bölümünü düzenli olarak kontrol edin.
Bunlar donanım sürücüsü güncellemelerini içerebileceğinden, PC'niz bunlardan birinden sonra daha hızlı çalışabilir.
1. Başlangıçta açılan uygulamaları azaltın
Windows 10 PC'nizin halsiz hissetmesinin bir nedeni, çalışan çok fazla arka plan programınızın olmasıdır - nadiren kullandığınız veya hiç kullanmadığınız programlar. Çalışmalarını durdurun, PC'niz daha iyi performans gösterecektir.
Başlangıç sekmesine gidin. Windows'u başlattığınızda, çalışan programların ve hizmetlerin bir listesini görürsünüz.
Her programın adı, yayıncısı, başlangıçta çalıştırılıp etkinleştirilmediği ve Windows 10'u başlatıldığında ne kadar yavaşlattığını gösteren “Başlangıç etkisi” listelenir.
Bir programın veya hizmetin başlangıçta başlamasını önlemek için, onu sağ tıklayın ve "Devre Dışı Bırak"ı seçin.
Bu, programı tamamen devre dışı bırakmaz; sadece başlangıçta başlatılmasını engeller; Uygulamayı başlatıldıktan sonra her zaman çalıştırabilirsiniz.
Daha sonra başlangıçta başlatılmasını istediğinize karar verirseniz, Görev Yöneticisinin bu bölümüne geri dönün, uygulamayı sağ tıklayın ve "Etkinleştir"i seçin.
2. İstenmeyen programları kaldırın
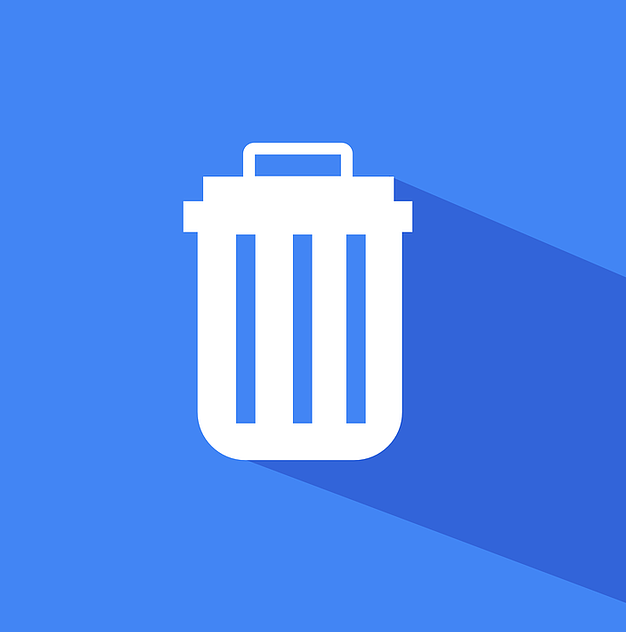
Bilgisayarınız büyük olasılıkla arka planda çalışan ve işleri yavaşlatan bir dizi istenmeyen programla birlikte geldi. Genellikle "bloatware" olarak adlandırılırlar ve nadiren yararlı bir amaca hizmet ederler.
Artık istemediğiniz veya ihtiyacınız olmayan programları bilgisayarınızdan kaldırmak için birkaç dakika harcamalısınız.
Makaledeki adımları izleyin “Bilgisayarınızı korumak ve yer açmak için Windows 10'daki programları nasıl düzgün bir şekilde kaldırabilirsiniz” Bunu gerçekleştirmek için.
3. Güç ayarlarınızı değiştirin
Windows 10'un “Güç tasarrufu” planını kullanıyorsanız bilgisayarınızı yavaşlatıyorsunuz. Enerjiden tasarruf etmek için bu plan bilgisayarınızın performansını düşürür. (Çoğu durumda, masaüstü bilgisayarların bile bir "Güç tasarrufu" planı vardır.)
Güç planınızı "Güç tasarrufu" yerine "Yüksek performans" veya "Dengeli" olarak değiştirmek, performansınızı hemen artıracaktır.
Bunu yapmak için Denetim Masası uygulamasını açın ve Donanım ve Ses > Güç Seçenekleri'ne gidin. Genellikle iki seçenek vardır: "Dengeli (önerilen)" ve "Güç tasarrufu".
(Aracınızın markasına ve modeline bağlı olarak burada, bazıları üretici tarafından markalananlar da dahil olmak üzere ek planlar görebilirsiniz.) "Yüksek performans" ayarına erişmek için "Ek planları göster"in yanındaki aşağı oku tıklayın.
Güç ayarlarınızı değiştirmek için, istediğiniz seçeneği seçip Denetim Masası'ndan çıkmanız yeterlidir. "Yüksek performans" en fazla gücü sağlar ancak en fazla gücü tüketir;
"Dengeli", güç tüketimi ile iyileştirilmiş performans arasında mutlu bir orta noktayı tutturur ve "Güç tasarrufu", pil ömrünü en üst düzeye çıkarmak için mümkün olan her şeyi yapar.
4. Windows Sürümünü güncel tutun
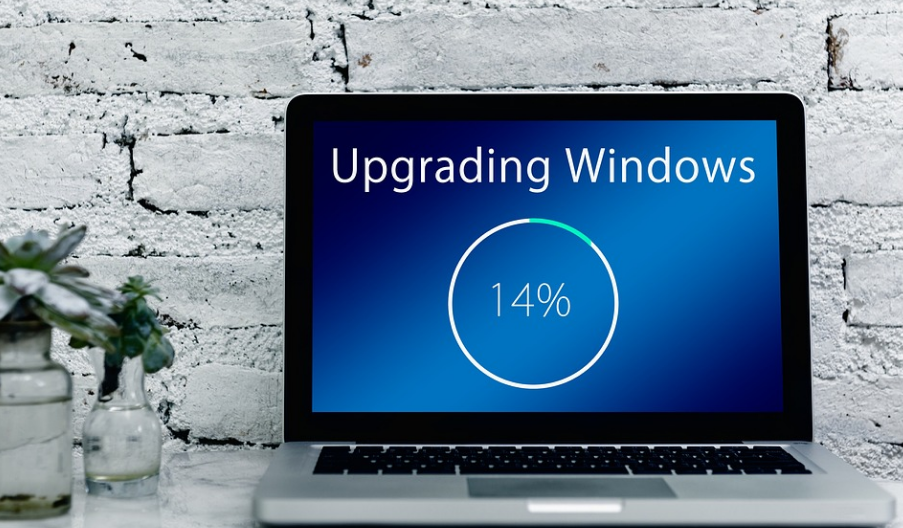
Bilgisayarınızın bütünlüğünü güncel tutarak koruyun.
Microsoft, Windows için düzenli olarak yamalar ve güncellemeler yayınlar ve bunların çoğu bilgisayarınızın güvenliğini artırmaya odaklanırken (ki bu kritiktir), bazıları da performansı artırır.
Yüklenmesi gereken herhangi bir güncelleme olup olmadığını görmek için aşağıdakileri yapın:
- Başlat düğmesini ve ardından bir dişliye benzeyen ve doğrudan Güç simgesinin üzerinde bulunan Ayarlar simgesini tıklayın.
- “Güncelleme ve güvenlik” seçilmelidir.
- Güncellemeleri kontrol edebilir veya mevcut olanı yükleyebilirsiniz.
5. Windows ipuçlarını ve püf noktalarını devre dışı bırakın
Windows 10 PC'nizi kullanırken, Windows ne yaptığınızı izler ve işletim sistemiyle yapmak isteyebileceğiniz şeyler için öneriler sunar.
Deneyimlerime göre, bu "ipuçları" nadiren yararlıdır. Ayrıca, Windows'un sürekli olarak omzumun üzerinden bakmasının gizlilik etkilerinden de hoşlanmıyorum.
Windows'un ne yaptığınızı izlemesi ve tavsiyelerde bulunması da bilgisayarınızı yavaşlatabilir. Bu nedenle, işlerin daha hızlı ilerlemesini istiyorsanız, Windows'a size tavsiye vermeyi bırakmasını söyleyin.
Başlat düğmesine, ardından Ayarlar simgesine ve ardından Sistem > Bildirimler ve eylemler'e tıklayın. Bildirimler bölümündeki "Windows'u kullanırken ipuçları, püf noktaları ve öneriler alın" etiketli kutunun işaretini kaldırın.
6. OneDrive senkronizasyonunu devre dışı bırakın
Microsoft'un Windows 10'da yerleşik olan OneDrive bulut tabanlı dosya depolaması, dosyaların tüm bilgisayarlarınızda senkronize ve güncel kalmasını sağlar.
Aynı zamanda yararlı bir yedekleme aracıdır, sanki PC'niz veya sabit diskiniz ölürse, tüm dosyalarınız bozulmamış ve geri yüklenmeye hazır olacaktır.
Bunu, PC'niz ile bulut depolama arasında sürekli olarak dosyaları senkronize ederek gerçekleştirir, bu da PC'nizi yavaşlatabilir.
Sonuç olarak, PC'nizi hızlandırmanın bir yolu senkronizasyonu devre dışı bırakmaktır. Ancak, kalıcı olarak kapatmadan önce, bilgisayarınızı gerçekten yavaşlatıp yavaşlatmadığını kontrol etmelisiniz.
Bunu yapmak için, görev çubuğunun bildirim alanındaki OneDrive simgesini (buluta benziyor) sağ tıklayın, ardından ekranın alt kısmındaki Diğer düğmesini tıklayın.
Görünen açılır ekrandan "Pause syncing" seçeneğine tıklayın ve ardından ne kadar süreyle duraklatılmasını istediğinize bağlı olarak 2 saat, 8 saat veya 24 saat seçin.
7. Dahili depolamayı genişletin veya bir SSD kullanın

Bilgisayarınızda dönen metal plakalara sahip geleneksel bir sabit sürücü varsa, katı hal sürücüsüne (SSD) yükseltmek büyük bir fark yaratabilir.
Bir SSD, bir USB flash sürücüyle aynı miktarda belleğe sahiptir (gerçi çok daha hızlıdır), bu da Windows'un birkaç kat daha hızlı önyüklenmesine ve programların çok kısa sürede başlatılmasına olanak tanır.
Bir PC'ye SSD eklemek, yapabileceğiniz en önemli gelişmedir ve daha hızlı işlemcili bir bilgisayara yükseltmekten daha büyük bir fark yaratabilir.
Ayrıca, bilgisayarınızda çok sayıda kaynak yoğun görev gerçekleştirirseniz, örneğin fotoğraf düzenleme, video prodüksiyonu veya oyun oynamak, daha fazla bellek eklemek yardımcı olabilir.
Windows'un verimli çalışması için bilgisayarınızda en az 4 GB RAM olmalıdır, ancak daha fazla bellek performansı artırabilir.
8. RAM'inizi genişletin
Windows 10, belleği işletim sisteminin önceki sürümlerinden daha verimli bir şekilde yönetse de, daha fazla bellek her zaman bilgisayar işlemlerini potansiyel olarak hızlandırabilir.
Ancak, Surface Pro tabletler gibi günümüzün birçok Windows aygıtı için RAM eklemek bir seçenek değildir. RAM yükseltmeleri, oyun ve iş amaçlı dizüstü bilgisayarlarda hala yaygındır, ancak daha az yaygın hale gelmektedir.
Tipik olarak, daha yeni, daha ince ultrabook'lar ve dönüştürülebilir modeller sabitlenir. Bu makale, hala kullanıyorsanız, bir masaüstü kulesine nasıl RAM ekleyeceğinizi gösterecektir.
Daha büyük RAM üreticilerinin (Crucial, Kingston ve Corsair) web sitelerinin tümü, bilgisayarınızın hangi tür RAM'i desteklediğini ve fiyatların makul olduğunu gösteren ürün buluculara sahiptir.
Yaklaşık 60 $ karşılığında 8 GB yüksek performanslı DDR4 RAM alabilirsiniz.
Bu hala çok fazlaysa ve bilgisayarınız çok eskiyse, SSD yerine bir sabit sürücüye sahipse (aşağıya bakın) ve sınırlı RAM'e sahipse, USB bellek aracılığıyla ReadyBoost'u deneyebilirsiniz.
Bu veri önbellekleri aksi takdirde dönen bir sabit sürücüyle daha yavaş olacak olan bellek erişimini hızlandırmak için taşınabilir depolama aygıtının deposunda.
Başlamak için, USB anahtarının Dosya Gezgini girişine gidin, Özellikler'i açmak için sağ tıklayın ve ReadyBoost sekmesini seçin. Bu özellik çoğu modern sistemde bulunmayacak ve performans artışı sağlamayacak.
9. Sisteminizi virüslere veya kötü amaçlı yazılımlara karşı tarayın

Bunu yapmak için Windows Defender veya üçüncü taraf bir uygulama kullanabilirsiniz, ancak PCMag güvenlik gurusu Neil Rubenking'in kötü amaçlı yazılım temizleme programları arasında en iyi seçimi olan Malwarebytes Anti-Malware en iyi seçimdir - ücretsiz! Ancak, devam eden kötü amaçlı yazılımdan koruma korumasını kullanmayı unutmayın.
Rubenking'e göre bazı antivirüs ürünlerinin sistem performansı üzerinde diğerlerinden daha az etkisi var ve Webroot SecureAnywhere AntiVirus en hafifi.
Rubenking ayrıca Bitdefender ve Kaspersky'yi de verir antivirüs yazılımı Editörün Seçimi olarak 4.5 yıldızlı derecelendirmeler. Daha fazla bilgi için, en iyi virüsten koruma yazılımının tam listesine bakın.
10. Sisteminizdeki sorunları giderin
Ayarlar uygulamasına gidin ve Sorun Giderme'yi arayın. Windows, çalıştırdığınız sorun giderme yardımcı programlarını önerir ve bunu otomatik mi yoksa el ile mi yapacağınızı seçebilirsiniz.
İyi bir önlem almak için Arama ve Dizin Oluşturma, Donanım ve Aygıtlar ve Windows Mağazası Uygulamaları dahil olmak üzere diğer sorun gidericileri çalıştırın.
Ayrıca, eski tip Denetim Masası'nda Güvenlik > Güvenlik ve Bakım'a gidin (veya Başlat menüsü arama kutusuna bakım yazın), Bakım'a ve ardından Bakımı Başlat'a tıklayın.
Bu, günlük olarak otomatik olarak gerçekleşir (çalışma süresini değiştirebilirsiniz; benimki sabah 2'ye ayarlandı), ancak yavaşlama yaşıyorsanız denemeye değer.
Hızlı Linkler:
- Gmail'de Gönderilmiş bir e-postayı Göndermeyi Geri Alma veya Geri Alma
- WordPress'te Adsense Nasıl Görüntülenir?
- ExpressVPN ve TunnelBear
2024'te Yavaş Windows'unuzu Hızlandırmanın En İyi Yolları Üzerine Sonuç
Sonuç olarak, yavaşlayan Windows bilgisayarınızı hızlandırmanın birçok yolu vardır. İster eski bir makineyle uğraşıyor olun, ister yalnızca hızlı bir onarım istiyor olun, atacağınız adımlar muhtemelen fazla zamanınızı almayacaktır.
Neye ihtiyacınız olduğunu biliyorsanız ve bilgisayarınızı parçalarına ayırmaya aldırış etmezseniz, RAM ve depolama gibi donanım yükseltmeleri hızlı bir şekilde yapılabilir. Tüm uygulamalarınızın güncellendiğinden ve güncel olduğundan emin olmak, sistem performansını en üst düzeye çıkarmaya da yardımcı olabilir.
Herkes ayrıca, sistem iş akışlarını engelleyebilecek ince ayarlardan haberdar olmalarını sağlamak için arka plan işlemlerini izleme ve sabit sürücülerini birleştirme gibi temel bakım alışkanlıklarını da öğrenmelidir.
Son olarak, minimum çabayla hızlı çözümler sunan System Mechanic ve CCleaner gibi kullanıcıların sağlık sistemlerine göz kulak olmalarını sağlayan çok sayıda üçüncü taraf uygulaması vardır.
Yavaş makineler kolayca sinir bozucu hale gelebilse de, bu en iyi uygulamaları takip etmek size, yaşı ne olursa olsun Windows bilgisayarınızın performansını en üst düzeye çıkaracak araçları sağlayacaktır.
HER ZAMAN HATIRLA! “Bilgisayarınızı Hızlandırın!” Konusunda Dikkatli Olun genellikle kötü amaçlı yazılımlara yol açan kayıt defteri temizleyici reklamları. Microsoft, Windows 10'da kayıt defteri temizleyicilerinin kullanımına kesinlikle karşı çıkıyor.