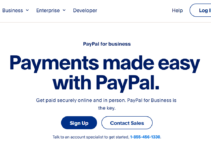As Хардуер за компютър подобрява, софтуерът също и Windows 10 не е изключение. Това важи особено за времето за стартиране: ако надстроите от Windows 7 или по-ранна версия, ще се изненадате колко бързо вашата машина е готова за употреба.
Въпреки това, след като сте готови и работите, трябва да имате предвид други фактори за ефективност. Дори най-новата, блестяща версия на Windows не е имунизирана срещу забавяне.
Проблемът с много истории за ускоряване на Windows е, че ви инструктират да деактивирате някои от по-забавните функции на операционната система, като визуални анимации.
Повечето от нашите съвети ще ви покажат как да ускорите вашата Windows 10 система, без да жертвате нейния външен вид или функционалност.
- Въпреки това, ако искате да си купите лаптоп за игри и имате $700 за харчене. Съставихме списък от 10-те най-добрите лаптопи за игри за вас да вземете предвид.
Ускорете своя бавен компютър с Windows 10
Можете да подобрите производителността на вашия компютър с Windows 10, като го направите по-минималистичен. Препоръчително е да поддържате версията на вашата операционна система актуална.
Това може да изглежда твърде очевидно, за да бъде включено като отделна стъпка по-долу. Проверявайте редовно секцията Windows Update на приложението Настройки, за да видите дали има актуализации за сигурност или надеждност, които трябва да инсталирате.
Тъй като те могат да включват актуализации на хардуерни драйвери, вашият компютър може да работи по-бързо след една от тях.
1. Намалете приложенията, които се отварят при стартиране
Една от причините вашият компютър с Windows 10 да се чувства бавен е, че имате твърде много работещи фонови програми – програми, които рядко или никога не използвате. Спрете ги да работят и вашият компютър ще работи по-добре.
Придвижете се до раздела Стартиране. Когато стартирате Windows, ще видите списък с програмите и услугите, които се изпълняват.
Името на всяка програма, издателят, дали е активирана да работи при стартиране и нейното „въздействие при стартиране“, което е колко забавя Windows 10, когато се стартира, всички са изброени.
За да предотвратите стартиране на програма или услуга при стартиране, щракнете с десния бутон върху нея и изберете „Деактивиране“.
Това не деактивира напълно програмата; просто не му позволява да се стартира при стартиране; винаги можете да стартирате приложението, след като е стартирано.
Ако по-късно решите, че искате то да се стартира при стартиране, просто се върнете в този раздел на диспечера на задачите, щракнете с десния бутон върху приложението и изберете „Активиране“.
2. Деинсталирайте нежеланите програми
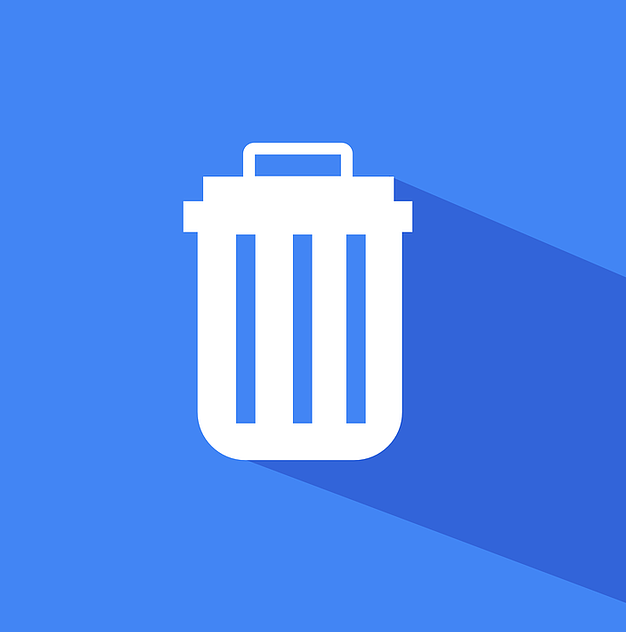
Компютърът ви най-вероятно идва с множество нежелани програми, които работят във фонов режим и забавят работата. Те често се наричат „раздуващ софтуер“ и рядко служат за полезна цел.
Трябва да прекарате няколко минути в деинсталиране на програми от вашия компютър, които вече не искате или не се нуждаете.
Следвайте стъпките в статията „Как правилно да деинсталирате програми в Windows 10, за да защитите компютъра си и да освободите място“ за постигане на това.
3. Променете настройките на захранването
Забавяте компютъра си, ако използвате плана „Икономия на енергия“ на Windows 10. За да спести енергия, този план намалява производителността на вашия компютър. (В повечето случаи дори настолните компютри имат план „Икономия на енергия“.)
Промяната на вашия план за захранване от „Енергоспестяващ“ на „Висока производителност“ или „Балансиран“ незабавно ще подобри производителността ви.
За да направите това, отворете приложението Контролен панел и отворете Хардуер и звук > Опции за захранване. Обикновено има две опции: „Балансирано (препоръчително)“ и „Икономия на енергия“.
(В зависимост от марката и модела на вашето превозно средство може да видите допълнителни планове тук, включително някои с марка от производителя.) Щракнете върху стрелката надолу до „Показване на допълнителни планове“, за да получите достъп до настройката „Висока производителност“.
За да промените настройките си за захранване, просто изберете желаната опция и след това излезте от контролния панел. „Висока производителност“ осигурява най-голям ефект, но консумира най-много енергия;
„Балансиран“ постига добра среда между консумация на енергия и подобрена производителност, а „Икономия на енергия“ прави всичко възможно, за да увеличи максимално живота на батерията.
4. Поддържайте версията на Windows актуална
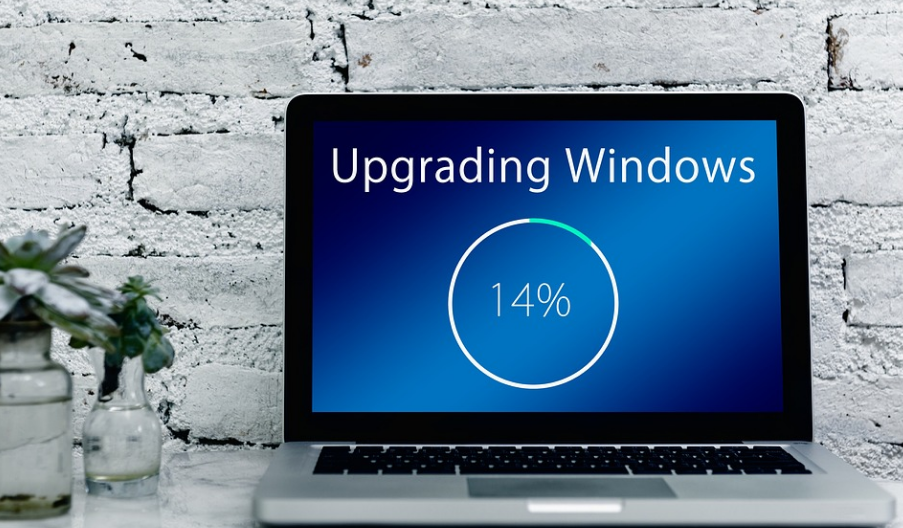
Поддържайте целостта на вашия компютър, като го поддържате актуален.
Microsoft редовно пуска пачове и актуализации за Windows и въпреки че много от тях са насочени към подобряване на сигурността на вашия компютър (което е критично), някои подобряват и производителността.
За да видите дали има актуализации, които трябва да бъдат инсталирани, направете следното:
- Щракнете върху бутона Старт и след това върху иконата за настройки, която прилича на зъбно колело и се намира точно над иконата за захранване.
- Трябва да се избере „Актуализиране и сигурност“.
- Можете да проверите за актуализации или да инсталирате каквото е налично.
5. Деактивирайте съветите и триковете на Windows
Докато използвате вашия компютър с Windows 10, Windows следи какво правите и предоставя предложения за неща, които може да искате да направите с операционната система.
Според моя опит тези „съвети“ са рядко, ако изобщо са полезни. Също така не харесвам последиците за поверителността на това, че Windows постоянно ме гледа през рамо.
Windows следи какво правите и предлага съвети също може да забави вашия компютър. Така че, ако искате нещата да се движат по-бързо, кажете на Windows да спре да ви дава съвети.
Щракнете върху бутона Старт, след това върху иконата Настройки и след това върху Система > Известия и действия. Премахнете отметката от квадратчето „Получавайте съвети, трикове и предложения, докато използвате Windows“ в секцията Известия.
6. Деактивирайте синхронизирането на OneDrive
Облачно базираното файлово хранилище OneDrive на Microsoft, което е вградено в Windows 10, поддържа файловете синхронизирани и актуални на всичките ви компютри.
Освен това е полезен инструмент за архивиране, тъй като ако вашият компютър или твърд диск умре, всичките ви файлове ще останат непокътнати и готови за възстановяване.
Той постига това чрез постоянно синхронизиране на файлове между вашия компютър и облачно хранилище, което може да забави вашия компютър.
В резултат на това един от начините да ускорите компютъра си е да деактивирате синхронизирането. Въпреки това, преди да го изключите за постоянно, трябва да проверите дали наистина забавя вашия компютър.
За да направите това, щракнете с десния бутон върху иконата на OneDrive (изглежда като облак) в областта за уведомяване на лентата на задачите, след което щракнете върху бутона Още в долната част на екрана.
Щракнете върху „Пауза на синхронизирането“ от изскачащия екран, който се появява, и след това изберете 2 часа, 8 часа или 24 часа, в зависимост от това колко време искате да бъде поставено на пауза.
7. Разширете вътрешната памет или използвайте SSD

Ако вашият компютър има традиционен твърд диск с въртящи се метални плочи, надграждането до твърдотелно устройство (SSD) може да направи огромна разлика.
SSD има същото количество памет като USB флаш устройство (макар и много, много по-бързо), което позволява на Windows да стартира няколко пъти по-бързо и програмите да се стартират за част от времето.
Добавянето на SSD към компютър е най-значимото подобрение, което можете да направите, и може да направи по-голяма разлика от надграждането до компютър с по-бърз процесор.
Освен това, ако изпълнявате много задачи, изискващи много ресурси на вашия компютър, като напр редактиране на снимки, видео продукция или игри, добавянето на повече памет може да помогне.
За да работи Windows ефективно, вашият компютър трябва да има поне 4 GB RAM, но повече памет може да подобри производителността.
8. Разширете вашата RAM памет
Въпреки че Windows 10 управлява паметта по-ефективно от предишните версии на операционната система, повече памет винаги може потенциално да ускори компютърните операции.
Въпреки това, за много от днешните устройства с Windows, като например таблетите Surface Pro, добавянето на RAM не е опция. Надстройките на RAM все още са често срещани при лаптопите за игри и бизнес, но стават все по-рядко срещани.
Обикновено по-новите, по-тънки ултрабуци и кабриолети са фиксирани. Тази статия ще ви покаже как да добавите RAM към десктоп кула, ако все още използвате такава.
Уебсайтовете на по-големите производители на RAM (Crucial, Kingston и Corsair) имат инструменти за търсене на продукти, които ви показват кой тип RAM поддържа вашия компютър, а цените са разумни.
За около $60 можете да получите 8 GB високопроизводителна DDR4 RAM.
Ако това все още е твърде много и вашият компютър е много стар, има твърд диск, а не SSD (вижте по-долу) и има ограничена RAM, можете да опитате ReadyBoost чрез USB памет.
Това кешове за данни върху паметта на преносимото устройство за съхранение, за да ускорите достъпа до паметта, който иначе би бил по-бавен с въртящ се твърд диск.
За да започнете, отидете до записа на File Explorer на USB ключа, щракнете с десния бутон, за да отворите Properties, и изберете раздела ReadyBoost. Тази функция няма да е налична на повечето модерни системи и няма да осигури повишаване на производителността.
9. Сканирайте системата си за вируси или зловреден софтуер

Можете да използвате Windows Defender или приложение на трета страна, за да направите това, но най-добрият избор на гуруто по сигурността на PCMag Neil Rubenking сред програмите за почистване на злонамерен софтуер, Malwarebytes Anti-Malware, е най-добрият избор – безплатно! Въпреки това, не забравяйте да използвате постоянна защита срещу зловреден софтуер.
Някои антивирусни продукти имат по-малко въздействие върху производителността на системата от други, като Webroot SecureAnywhere AntiVirus е най-лекият от всички, според Rubenking.
Rubenking също така предоставя Bitdefender и Kaspersky антивирусен софтуер Оценки от 4.5 звезди като избор на редактора. За повече информация вижте неговия пълен списък на най-добрия антивирусен софтуер.
10. Отстранете неизправности във вашата система
Отидете до приложението Настройки и потърсете Отстраняване на неизправности. Windows предлага помощни програми за отстраняване на неизправности, които изпълнявате, и можете да изберете дали да го направите автоматично или ръчно.
Стартирайте другите инструменти за отстраняване на неизправности, включително търсене и индексиране, хардуер и устройства и приложения на Windows Store, за добра мярка.
Освен това в стария контролен панел отидете на Сигурност > Сигурност и поддръжка (или просто въведете поддръжка в полето за търсене в менюто "Старт"), щракнете върху Поддръжка и след това върху Стартиране на поддръжката.
Това се случва автоматично всеки ден (можете да промените времето, в което работи – моето беше настроено на 2 сутринта), но си струва да опитате, ако изпитвате забавяне.
Бързи връзки:
- Как да отмените изпращането или да отмените изпратен имейл в Gmail
- Как да показвате Adsense на WordPress
- ExpressVPN срещу TunnelBear
Заключение относно най-добрите начини за ускоряване на вашия бавен Windows през 2024 г
В заключение, има много начини да ускорите вашия бавен Windows компютър. Независимо дали имате работа със стара машина или просто искате бърза корекция, стъпките, които предприемате, вероятно няма да отнемат много време.
Надграждането на хардуер като RAM и място за съхранение може да се извърши бързо, ако знаете какво ви трябва и нямате нищо против да разглобите компютъра си. Уверете се, че всичките ви приложения са актуализирани и актуални, също може да помогне за увеличаване на производителността на системата.
Всеки трябва също така да научи основни навици за поддръжка, като наблюдение на фонови процеси и дефрагментиране на твърдите си дискове, за да е сигурен, че остава в крак с всички настройки, които биха могли да възпрепятстват системните им работни процеси.
И накрая, има много приложения на трети страни, които позволяват на потребителите да следят своите здравни системи, като System Mechanic и CCleaner, които предоставят бързи решения с минимални усилия.
Докато бавните машини могат лесно да станат разочароващи, следването на тези най-добри практики ще ви даде инструментите за максимално увеличаване на производителността на вашия компютър с Windows, независимо от възрастта му.
ВИНАГИ ПОМНИ! Внимавайте с „Ускорете компютъра си!“ реклами за средства за почистване на системния регистър, които често водят до зловреден софтуер. Microsoft категорично се противопоставя на използването на инструменти за почистване на системния регистър в Windows 10.