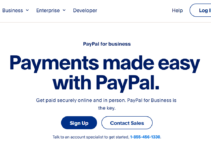As Hardware de PC mejora, también lo hace el software, y Windows 10 no es una excepción. Esto es especialmente cierto en el tiempo de inicio: si actualiza desde Windows 7 o anterior, se sorprenderá de lo rápido que su máquina está lista para usar.
Sin embargo, una vez que esté en funcionamiento, hay otros factores de rendimiento a considerar. Incluso la versión más reciente y reluciente de Windows no es inmune a las ralentizaciones.
El problema con muchas historias de aceleración de Windows es que le indican que deshabilite algunas de las funciones más entretenidas del sistema operativo, como las animaciones visuales.
La mayoría de nuestros consejos le mostrarán cómo acelerar su sistema Windows 10 sin sacrificar su apariencia o funcionalidad.
- Sin embargo, si desea comprar una computadora portátil para juegos y tiene $ 700 para gastar. Hemos compilado una lista de los 10 mejores laptops para juegos para que lo tengas en cuenta.
Acelere su PC lenta con Windows 10
Puede mejorar el rendimiento de su computadora con Windows 10 haciéndola más minimalista. Se recomienda mantener actualizada la versión de su sistema operativo.
Esto puede parecer demasiado obvio para incluirlo como un paso separado a continuación. Consulte la sección Actualización de Windows de la aplicación Configuración con regularidad para ver si hay alguna actualización de seguridad o confiabilidad que deba instalar.
Debido a que estos pueden incluir actualizaciones de controladores de hardware, su PC puede funcionar más rápido después de uno de estos.
1. Reducir las aplicaciones que se abren al inicio
Una de las razones por las que su PC con Windows 10 puede sentirse lenta es que tiene demasiados programas en segundo plano ejecutándose, programas que rara vez o nunca usa. Evita que se ejecuten y tu PC funcionará mejor.
Navegue a la pestaña Inicio. Cuando inicie Windows, verá una lista de los programas y servicios que se ejecutan.
Se enumeran el nombre de cada programa, el editor, si está habilitado para ejecutarse al inicio y su "impacto de inicio", que es cuánto ralentiza Windows 10 cuando se inicia.
Para evitar que un programa o servicio se inicie al inicio, haga clic con el botón derecho y seleccione "Desactivar".
Esto no deshabilita completamente el programa; simplemente evita que se inicie al inicio; siempre puede ejecutar la aplicación después de que se haya iniciado.
Si luego decide que desea que se inicie al inicio, simplemente regrese a esta sección del Administrador de tareas, haga clic con el botón derecho en la aplicación y seleccione "Habilitar".
2. Desinstalar programas no deseados
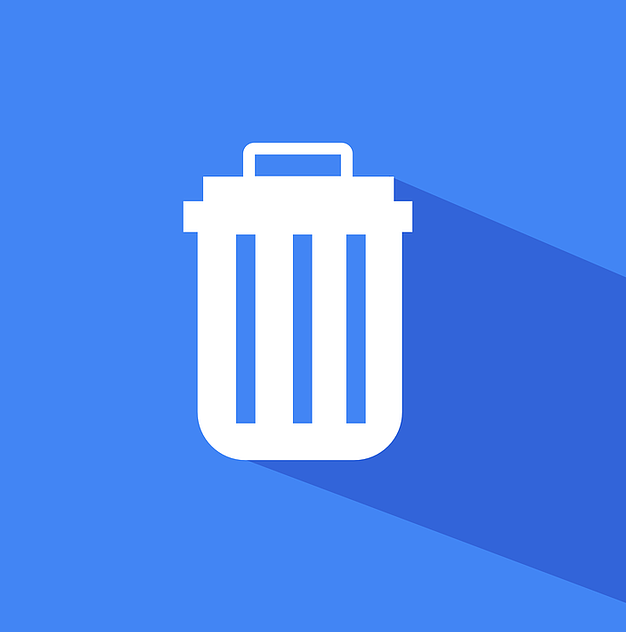
Lo más probable es que su computadora venga con una gran cantidad de programas no deseados que se ejecutan en segundo plano y ralentizan las cosas. Con frecuencia se los denomina "bloatware" y rara vez tienen un propósito útil.
Debería dedicar unos minutos a desinstalar programas de su computadora que ya no desea o necesita.
Sigue los pasos del artículo. “Cómo desinstalar correctamente programas en Windows 10 para proteger su computadora y liberar espacio” para lograr esto.
3. Cambia tu configuración de energía
Está ralentizando su PC si está utilizando el plan "Ahorro de energía" de Windows 10. Para ahorrar energía, este plan reduce el rendimiento de su PC. (En la mayoría de los casos, incluso las PC de escritorio tienen un plan de "Ahorro de energía").
Cambiar su plan de energía de "Ahorro de energía" a "Alto rendimiento" o "Equilibrado" mejorará inmediatamente su rendimiento.
Para hacerlo, abra la aplicación Panel de control y vaya a Hardware y sonido > Opciones de energía. Por lo general, hay dos opciones: "Equilibrado (recomendado)" y "Ahorro de energía".
(Según la marca y el modelo de su vehículo, es posible que vea planes adicionales aquí, incluidos algunos de la marca del fabricante). Haga clic en la flecha hacia abajo junto a "Mostrar planes adicionales" para acceder a la configuración "Alto rendimiento".
Para cambiar la configuración de energía, simplemente seleccione la opción deseada y luego salga del Panel de control. El “alto rendimiento” proporciona el mayor empuje pero consume la mayor cantidad de energía;
"Equilibrado" encuentra un término medio entre el consumo de energía y un rendimiento mejorado, y "Ahorro de energía" hace todo lo posible para maximizar la duración de la batería.
4. Mantenga la versión de Windows actualizada
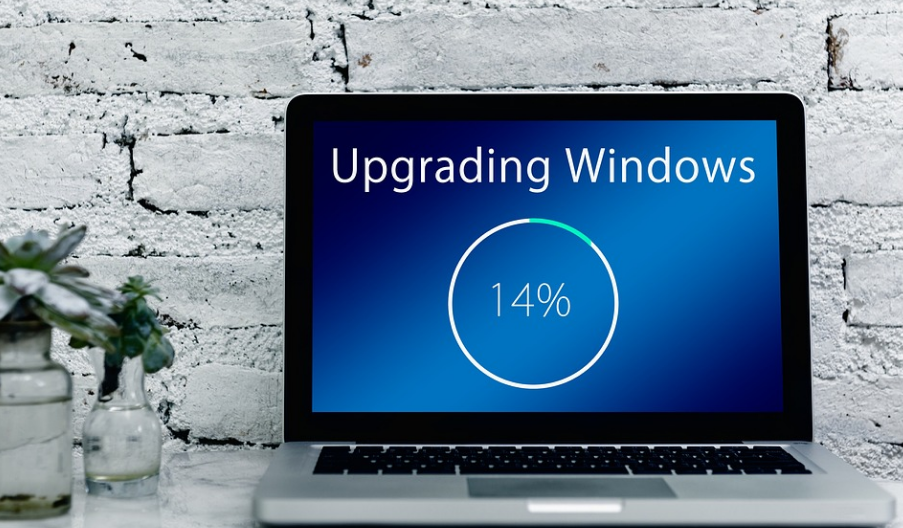
Mantenga la integridad de su computadora manteniéndola actualizada.
Microsoft lanza parches y actualizaciones para Windows de forma regular y, aunque muchos de ellos se centran en mejorar la seguridad de su computadora (que es fundamental), algunos también mejoran el rendimiento.
Para ver si hay alguna actualización que deba instalarse, haga lo siguiente:
- Haga clic en el botón Inicio y luego en el ícono de Configuración, que parece un engranaje y está ubicado directamente sobre el ícono de Encendido.
- Se debe seleccionar "Actualización y seguridad".
- Puede buscar actualizaciones o instalar lo que esté disponible.
5. Deshabilite los consejos y trucos de Windows
A medida que usa su PC con Windows 10, Windows supervisa lo que está haciendo y le brinda sugerencias sobre las cosas que podría querer hacer con el sistema operativo.
En mi experiencia, estos "consejos" rara vez, si es que alguna vez, son útiles. Tampoco me gustan las implicaciones de privacidad de Windows constantemente mirando por encima del hombro.
Windows viendo lo que está haciendo y ofreciendo consejos también puede ralentizar su PC. Entonces, si desea que las cosas se muevan más rápido, dígale a Windows que deje de darle consejos.
Haga clic en el botón Inicio, luego en el ícono de Configuración y luego en Sistema > Notificaciones y acciones. Desmarque la casilla "Obtenga consejos, trucos y sugerencias mientras usa Windows" en la sección Notificaciones.
6. Deshabilitar la sincronización de OneDrive
El almacenamiento de archivos basado en la nube OneDrive de Microsoft, integrado en Windows 10, mantiene los archivos sincronizados y actualizados en todas sus PC.
También es una herramienta de copia de seguridad útil, ya que si su PC o disco duro muere, aún tendrá todos sus archivos intactos y listos para restaurar.
Logra esto mediante la sincronización constante de archivos entre su PC y el almacenamiento en la nube, lo que puede ralentizar su PC.
Como resultado, una forma de acelerar su PC es deshabilitar la sincronización. Sin embargo, antes de apagarlo permanentemente, debe verificar si realmente está ralentizando su PC.
Para hacerlo, haga clic con el botón derecho en el ícono de OneDrive (parece una nube) en el área de notificación de la barra de tareas, luego haga clic en el botón Más en la parte inferior de la pantalla.
Haga clic en "Pausar sincronización" en la pantalla emergente que aparece y luego elija 2 horas, 8 horas o 24 horas, dependiendo de cuánto tiempo desee que esté en pausa.
7. Expande el almacenamiento interno o usa un SSD

Si su computadora tiene un disco duro tradicional con platos metálicos giratorios, la actualización a una unidad de estado sólido (SSD) puede marcar una gran diferencia.
Una SSD tiene la misma cantidad de memoria que una unidad flash USB (aunque mucho, mucho más rápida), lo que permite que Windows se inicie varias veces más rápido y que los programas se inicien en una fracción del tiempo.
Agregar una SSD a una PC es la mejora más significativa que puede hacer, y puede marcar una diferencia mayor que actualizar a una computadora con un procesador más rápido.
Además, si realiza muchas tareas que consumen muchos recursos en su computadora, como edición de fotos, producción de video o juegos, agregar más memoria puede ayudar.
Para que Windows funcione de manera eficiente, su computadora debe tener al menos 4 GB de RAM, pero más memoria puede mejorar el rendimiento.
8. Expande tu memoria RAM
Aunque Windows 10 administra la memoria de manera más eficiente que las versiones anteriores del sistema operativo, más memoria siempre puede acelerar potencialmente las operaciones de la PC.
Sin embargo, para muchos de los dispositivos Windows actuales, como las tabletas Surface Pro, agregar RAM no es una opción. Las actualizaciones de RAM siguen siendo comunes en las computadoras portátiles para juegos y empresas, pero se están volviendo menos comunes.
Por lo general, los ultrabooks y convertibles más nuevos y delgados son fijos. Este artículo le mostrará cómo agregar RAM a una torre de escritorio si todavía usa una.
Los sitios web de los fabricantes de RAM más grandes (Crucial, Kingston y Corsair) tienen buscadores de productos que le muestran qué tipo de RAM admite su PC, y los precios son razonables.
Por alrededor de $ 60, puede obtener 8 GB de RAM DDR4 de alto rendimiento.
Si todavía es demasiado, y su computadora es muy antigua, tiene un disco duro en lugar de un SSD (ver más abajo) y tiene RAM limitada, puede probar ReadyBoost a través de una memoria USB.
Este cachés de datos en el almacenamiento del dispositivo de almacenamiento portátil para acelerar el acceso a la memoria, que de otro modo sería más lento con un disco duro giratorio.
Para comenzar, vaya a la entrada del Explorador de archivos de la llave USB, haga clic con el botón derecho para abrir Propiedades y seleccione la pestaña ReadyBoost. Esta función no estará disponible en la mayoría de los sistemas modernos y no aumentará el rendimiento.
9. Escanee su sistema en busca de virus o malware

Puede usar Windows Defender o una aplicación de terceros para hacer esto, pero la mejor opción del gurú de seguridad de PCMag Neil Rubenking entre los programas de limpieza de malware, Malwarebytes Anti-Malware, es la mejor opción, ¡gratis! Sin embargo, no olvide utilizar la protección antimalware continua.
Algunos productos antivirus tienen un impacto menor en el rendimiento del sistema que otros, siendo Webroot SecureAnywhere AntiVirus el más ligero de todos, según Rubenking.
Rubenking también da Bitdefender y Kaspersky software antivirus Calificaciones de 4.5 estrellas como Elecciones del editor. Para obtener más información, consulte su resumen completo del mejor software antivirus.
10. Solucione los problemas de su sistema
Vaya a la aplicación Configuración y busque Solución de problemas. Windows sugiere las utilidades de solución de problemas que ejecuta y puede elegir si hacerlo de forma automática o manual.
Ejecute los otros solucionadores de problemas, incluidos Búsqueda e indexación, Hardware y dispositivos, y Aplicaciones de la Tienda Windows, por si acaso.
Además, en el Panel de control de estilo antiguo, vaya a Seguridad > Seguridad y mantenimiento (o simplemente escriba mantenimiento en el cuadro de búsqueda del menú Inicio), haga clic en Mantenimiento y luego haga clic en Iniciar mantenimiento.
Esto sucede automáticamente todos los días (puedes cambiar la hora en que se ejecuta; la mía estaba configurada para las 2 a. m.), pero vale la pena intentarlo si experimentas ralentizaciones.
Quick Links:
- Cómo cancelar el envío o deshacer un correo electrónico enviado en Gmail
- Cómo mostrar Adsense en WordPress
- ExpressVPN frente a TunnelBear
Conclusión sobre las mejores formas de acelerar su Windows lento en 2024
En conclusión, hay muchas maneras de acelerar su lenta computadora con Windows. Ya sea que esté tratando con una máquina vieja o simplemente desee una solución rápida, los pasos que debe seguir probablemente no le llevarán demasiado tiempo.
La actualización del hardware, como la memoria RAM y el almacenamiento, se puede realizar rápidamente si sabe lo que necesita y no le importa desarmar su computadora. Asegurarse de que todas sus aplicaciones estén actualizadas también puede ayudar a maximizar el rendimiento del sistema.
Todos también deben aprender hábitos básicos de mantenimiento, como monitorear procesos en segundo plano y desfragmentar sus discos duros para asegurarse de estar al tanto de cualquier ajuste que pueda estar obstaculizando los flujos de trabajo de su sistema.
Finalmente, hay muchas aplicaciones de terceros que permiten a los usuarios vigilar sus sistemas de salud, como System Mechanic y CCleaner, que brindan soluciones rápidas con el mínimo esfuerzo requerido.
Si bien las máquinas lentas pueden volverse frustrantes fácilmente, seguir estas mejores prácticas le brindará las herramientas para maximizar el rendimiento de su computadora con Windows sin importar su antigüedad.
¡RECUERDA SIEMPRE! Tenga cuidado con "¡Acelere su PC!" anuncios de limpiadores de registro, que con frecuencia conducen a malware. Microsoft se opone enfáticamente al uso de limpiadores de registro en Windows 10.