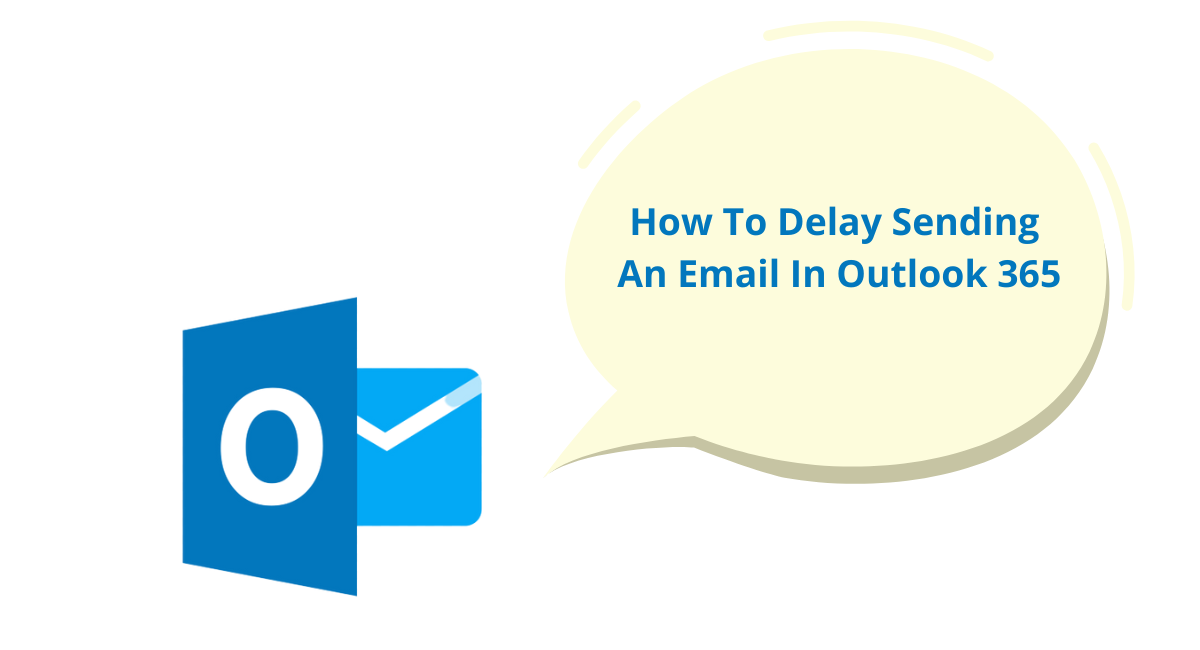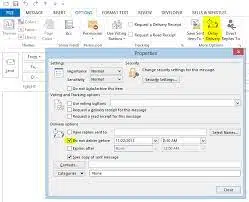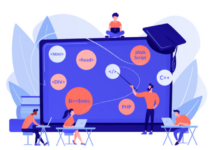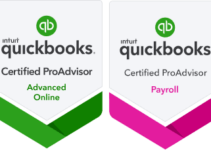In questo articolo, abbiamo presentato Come ritardare l'invio di un'e-mail in Outlook 365. Con Office 365, siamo in grado di accedere ai nostri file e alle nostre e-mail indipendentemente da dove ci troviamo o dall'ora.
Se hai avuto una giornata piena di impegni, non ti sarà difficile recuperare la posta una volta tornato a casa, anche se è necessario.
Tuttavia, ci sono occasioni in cui probabilmente non vuoi contattare le persone alle dieci di sera, in particolare se sai che quelle persone controllano costantemente i loro e-mail.
Non vuoi dare l'impressione di interrompere la loro serata, ma allo stesso tempo sei consapevole che non è efficiente salvare le email come bozze quando potresti semplicemente inviarle subito.
Office 365 ha lo scopo di aumentare la nostra produttività e adattabilità e uno dei modi eccellenti in cui raggiunge questo obiettivo è consentendoci di programmare le nostre e-mail per orari specifici in modo da poter continuare il nostro lavoro senza essere interrotti.
Le procedure necessarie per programmare le email in Office 365 sono le seguenti.
Il modo giusto per ritardare l'invio di un'e-mail in Outlook 365
È possibile programmare in anticipo le e-mail in Outlook? Ritardare l'invio di e-mail è la soluzione che Office 365 fornisce per programmare tali comunicazioni.
Dopo aver inviato i messaggi, puoi scegliere di conservarli nella Posta in uscita per un periodo di tempo predeterminato. Se prevedi di rispondere alle 10:00, dovresti semplicemente ignorare le e-mail per le prossime dieci ore.
Fare clic sulla scheda Opzioni che si trova nella finestra del messaggio.
Clicca su “Consegna ritardata” opzione che si trova nella barra degli strumenti.
Puoi vedere che esiste un'opzione per annullare la consegna prima di un determinato orario nella casella che si trova sopra.
Assicurati che la scatola sia etichettata “Non consegnare prima” è selezionato, quindi scegli il giorno e l'ora in cui è accettabile inviare l'e-mail.
L'e-mail rimarrà nella Posta in uscita fino all'ora specificata dopo aver premuto il pulsante di invio su di essa.
Se cambi idea e decidi di voler inviare subito l'e-mail, tutto ciò che devi fare è leggere il messaggio che ora si trova nella tua posta in uscita e poi restituirlo alla finestra dove puoi ritardare la consegna dell'e-mail.
Devi solo deselezionare la casella di controllo che si trova accanto a Non consegnare prima, dopodiché devi chiudere la finestra e quindi premere nuovamente il pulsante di invio.
Come impostare un tempo di invio e-mail ricorrente nell'app Web Outlook?
1. Mentre scrivi un messaggio, vai alla sezione Tag della barra multifunzione e fai clic sulla freccia accanto a Altre scelte.
2. Vai alla sezione Scelte di consegna, seleziona la casella "Non consegnare prima", quindi fai clic sul giorno e sull'ora in cui desideri che l'articolo venga consegnato.
3. Premere il pulsante Chiudi.
4. Quando hai finito di creare il tuo messaggio e-mail, seleziona il pulsante Invia.
Modifica della pianificazione di un'e-mail a tempo di Outlook:
È comunque possibile modificare l'ora in cui è pianificato l'invio di un'e-mail, anche nel caso in cui le circostanze cambino.
Il prossimo passo è aprire questo messaggio, che si trova nel file In uscita cartella e continuare nello stesso modo descritto in precedenza. Successivamente, nella finestra di dialogo Proprietà, seleziona una delle seguenti opzioni:
- Rimuovi tutto dalla scatola se richiedi che venga consegnato immediatamente.
- Non consegnare prima.
- Nel caso in cui sia necessario posticiparlo, scegli una nuova ora e/o data per esso.
- Successivamente, fai clic sul pulsante Chiudi, seguito dal pulsante Invia.
Fatti considerevoli che dovrebbero essere presi in considerazione
Quando stai pensando a come posticipare l'invio di un'email in Outlook, è molto importante tenere presente che questa funzione funzionerà solo se il tuo client di posta elettronica è già aperto e attivo.
Pertanto, se richiedi l'invio di determinate e-mail mentre sei lontano da un PC, assicurati di lasciarlo in funzione e di disattivare il meccanismo che ne causa lo spegnimento automatico dopo un certo periodo di tempo.
La guida dettagliata per ritardare l'invio di un'e-mail utilizzando Outlook 365 Web App
I versione basata sul Web di Outlook è utilizzato da un numero significativo di individui al giorno d'oggi. Tuttavia, la funzione di trasmettere qualsiasi cosa in un secondo momento non può essere utilizzata in questo momento.
A seguito dell'elevato numero di reclami già presentati, è ragionevole prevedere che Microsoft troverà molto presto una soluzione a questo problema.
Nonostante ciò, esiste una soluzione alternativa che puoi provare se hai bisogno di sapere come ritardare l'invio di un'e-mail nella versione online di Outlook. Le bozze devono essere salvate in diverse cartelle, ciascuna delle quali deve essere intitolata con la data e l'ora in cui si prevede che la bozza venga inviata. Nonostante si tratti di una soluzione manuale, aiuta a fare un uso efficiente del proprio tempo e del proprio lavoro.
Sfrutta al massimo le opportunità offerte da Microsoft Outlook sul Web o versione Windows e pratica una gestione efficace del tempo.
La versione basata sul Web di Outlook
1. Una volta terminata la creazione del messaggio, vai in fondo al messaggio e seleziona il menu a discesa che si trova accanto al pulsante Invia (accanto a Elimina).
2. Scegli l'opzione per inviarlo in un secondo momento:
3. Scegliere l'ora e la data in cui si desidera inviare l'e-mail, quindi fare clic sul pulsante Invia.
La versione per Windows di Outlook
1. Quando hai finito di scrivere il tuo messaggio, vai alla scheda Opzioni.
2. Nella categoria intitolata "Altre opzioni", scegli il link "Ritardo consegna".
3. Nella sezione intitolata Scelte di consegna, scegli un giorno e un'ora, quindi seleziona la casella Non consegnare prima.
4. Il messaggio rimarrà nella cartella Posta in uscita fino al momento della consegna, anche dopo aver fatto clic sul pulsante Invia.
La versione Mac di Outlook
1. Una volta terminata la creazione del messaggio, seleziona la freccia giù che si trova accanto al pulsante Invia.
2. Scegli l'opzione Invia dopo.
3. Effettuare la selezione per il giorno e l'ora in cui si desidera ricevere l'e-mail utilizzando i menu a discesa.
4. Scegliere l'opzione Invia.
Apple Mail
Al momento, Apple Mail non è dotata di una versione integrata della funzionalità Invia dopo. Outlook è l'applicazione da utilizzare nel caso in cui gli utenti scelgano di utilizzare la funzionalità Invia dopo.
Leggi anche:
- Come richiamare le email in Gmail dopo 1 ora?
- Come ottenere risposte su Google Forms 2023
- La guida per cambiare l'e-mail di Twitch
Conclusione: come ritardare l'invio di un'e-mail in Outlook 365
Hai la possibilità di costruire un modello per un messaggio di posta elettronica che, ogni volta che componi e invii un messaggio, il ritardo di invio verrà automaticamente incluso nel modello.
Questo è utile se frequenti apportare modifiche a un'e-mail che hai appena inviato o se hai inviato un'e-mail che in seguito ti rendi conto di aver inviato troppo velocemente e vorresti poterla riprendere.
Puoi impedire che tutte le tue e-mail vengano inviate istantaneamente assegnando un ritardo predefinito a ciascuna di esse.
Ciò ti offre la possibilità di apportare modifiche o annullarle a condizione che sia entro il termine stabilito.