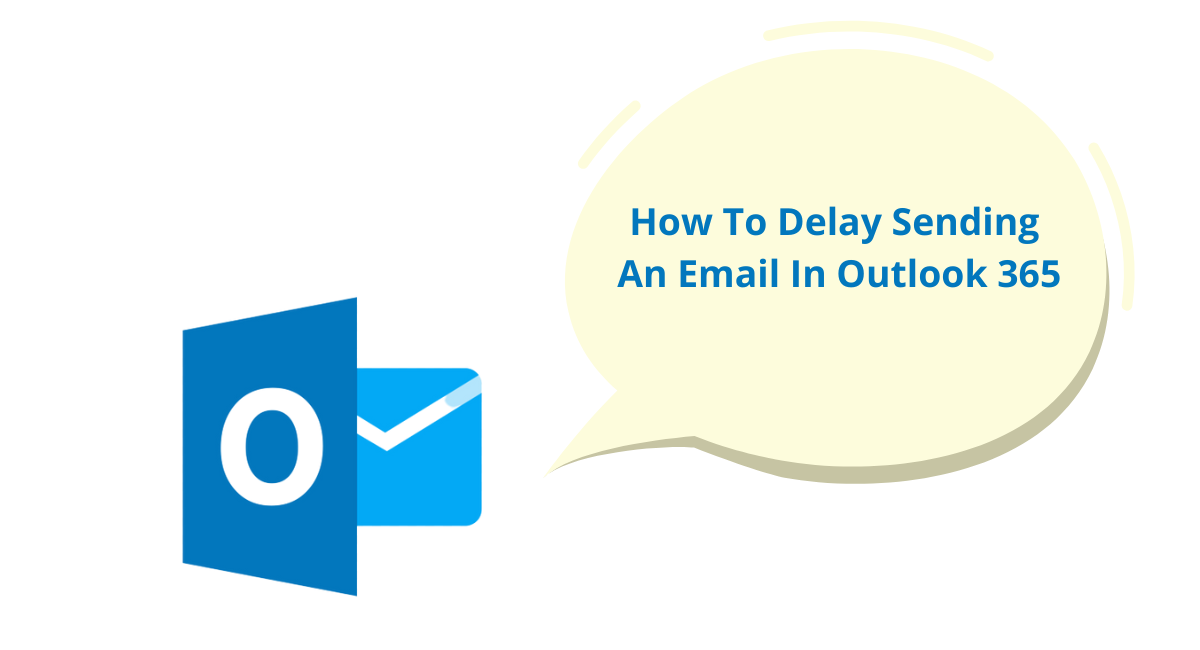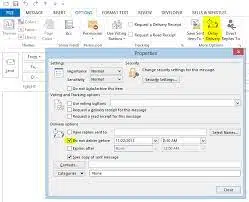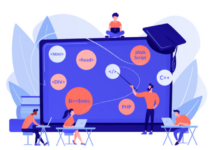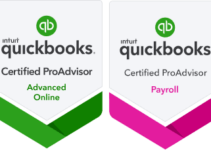この記事では、特集しました Outlook 365 でメールの送信を遅らせる方法。 Office 365 を使用すると、どこにいても、いつでも、ファイルやメールにアクセスできます。
忙しい一日を過ごした場合、たとえ必要な場合でも、帰宅してからメールの内容を確認するのは難しくありません。
ただし、夜 XNUMX 時に個人に連絡したくない場合もあります。特に、その人が自分のメールアドレスを常にチェックしていることが分かっている場合はそうです。 メール.
あなたは彼らの夜を邪魔しているという印象を与えたくありませんが、同時に、すぐに送信する可能性のある電子メールを下書きとして保存するのは非効率的であることを認識しています.
Office 365 は生産性と適応性を向上させることを目的としており、これを実現する優れた方法の XNUMX つは、指定した時間にメールをスケジュールできるため、中断されることなく仕事を続けることができます。
Office 365でメールのスケジュールを設定するために必要な手順は以下のとおりです。
Outlook 365 でメールの送信を遅らせる正しい方法
Outlook でメールを事前にスケジュールすることはできますか? 電子メールの送信を遅らせることは、Office 365 が通信のスケジュールを設定するために提供する解決策です。
メッセージを送信した後、あらかじめ決められた期間、送信トレイにメッセージを保持するように選択できます。 午後 10 時に返信する予定がある場合は、次の 00 時間はメールを無視してください。
メッセージ ウィンドウにある [オプション] タブをクリックします。
クリック 「配達が遅れています」 ツールバーにあるオプション。
上のボックスに、特定の時間前に配達をキャンセルするオプションがあることがわかります。
ボックスのラベルが 「事前に配達しないでください」 にチェックを入れて、電子メールを送信できる日時を選択します。
電子メールは、送信ボタンを押した後、指定した時間まで送信トレイに残ります。
気が変わってすぐにメールを送信したい場合は、現在送信トレイにあるメッセージを読んでから、メールの配信を遅らせることができるウィンドウに戻すだけです。
[事前に配信しない] の横にあるチェック ボックスの選択を解除する必要があるだけです。その後、ウィンドウを閉じてから、もう一度 [送信] ボタンを押す必要があります。
Outlook Web App で定期的なメール送信時刻を設定するにはどうすればよいですか?
1. メッセージの作成中に、リボンの [タグ] セクションに移動し、[その他の選択肢] の横にある矢印をクリックします。
2. [配達の選択] というラベルの付いたセクションに移動し、[前に配達しない] というボックスにチェックを入れてから、商品の配達を希望する日時をクリックします。
3. 閉じるボタンを押します。
4. 電子メール メッセージの作成が完了したら、次に [送信] ボタンを選択する必要があります。
Outlook の時間指定電子メールのスケジュールの変更:
状況が変化した場合でも、メールの送信予定時刻を調整することは可能です。
次のステップは、このメッセージを開くことです。 [送信トレイ] フォルダーに移動し、前述と同じ方法で続行します。 その後、[プロパティ] ダイアログ ボックスで、次のいずれかのオプションを選択します。
- すぐにお届けする必要がある場合は、箱からすべて取り出してください。
- 前に配信しないでください。
- 延期する必要がある場合は、新しい時間および/または日付を選択してください。
- その後、[閉じる] ボタンをクリックしてから、[送信] ボタンをクリックします。
考慮すべき重要な事実
Outlook で電子メールの送信を延期する方法を検討する場合、この機能は電子メール クライアントがすでに開いていてアクティブな場合にのみ機能することに留意することが非常に重要です。
したがって、PC から離れているときに特定の電子メールを送信する必要がある場合は、必ず PC を動作させたままにして、一定時間が経過すると自動的にシャットダウンするメカニズムをオフにしてください。
Outlook 365 Web App を使用して電子メールの送信を遅らせるためのステップバイステップ ガイド
Web ベースの Outlook バージョン 今日ではかなりの数の個人によって使用されています。 ただし、後から何かを送信する機能は現時点では使用できません。
すでに多数の苦情が提出されているため、Microsoft がこの問題の解決策をすぐに見つけるだろうと予想するのは当然です。
それにもかかわらず、オンライン バージョンの Outlook で電子メールの送信を遅らせる方法を知る必要がある場合に試せる回避策があります。 下書きは別のフォルダーに保存する必要があり、それぞれのフォルダーには、下書きが送信される予定の日時を示すタイトルを付ける必要があります。 これは手動の解決策であるという事実にもかかわらず、時間と仕事の両方を効率的に使用するのに役立ちます。
Web 版または Windows 版の Microsoft Outlook が提供する機会を最大限に活用し、効果的な時間管理を実践してください。
Outlook の Web ベース バージョン
1. メッセージの作成が完了したら、メッセージの下部に移動し、[送信] ボタンの横 ([破棄] の横) にあるドロップダウン メニューを選択します。
2. 後で送信するオプションを選択します。
3. メールを送信する日時を選択し、[送信] ボタンをクリックします。
Outlook の Windows バージョン
1. メッセージの作成が完了したら、[オプション] タブに移動します。
2. [その他のオプション] というタイトルのカテゴリで、[配送の遅延] というラベルの付いたリンクを選択します。
3. [配達の選択肢] というタイトルのセクションで、日時を選択し、[前に配達しない] というラベルの付いたボックスをオンにします。
4. [送信] ボタンをクリックした後でも、メッセージは配信時間まで送信トレイ フォルダーに残ります。
Outlook の Mac バージョン
1. メッセージの作成が完了したら、[送信] ボタンの横にある下矢印を選択します。
2. [後で送信] オプションを選択します。
3. ドロップダウン メニューを使用して、メールを配信する日時を選択します。
4. [送信] オプションを選択します。
Apple Mailの
現時点では、Apple Mail には組み込みバージョンの Send Later 機能が搭載されていません。 Outlook は、ユーザーが Send-Later 機能を使用することを選択した場合に使用する必要があるアプリケーションです。
また、お読みください。
結論: Outlook 365 でメールの送信を遅らせる方法
電子メール メッセージのテンプレートを作成でき、メッセージを作成して送信するたびに、送信遅延が自動的にテンプレートに組み込まれます。
これは、頻繁に行う場合に役立ちます。 電子メールを調整する 送信したばかりのメール、または送信した電子メールが後で送信しすぎたことに気づき、取り消したいと思った場合。
各メールにデフォルトの遅延を割り当てることで、すべてのメールが即座に送信されないようにすることができます。
これにより、設定した遅延時間内であれば調整またはキャンセルする機会が得られます。