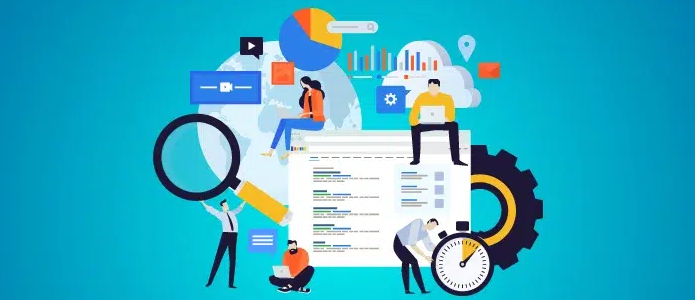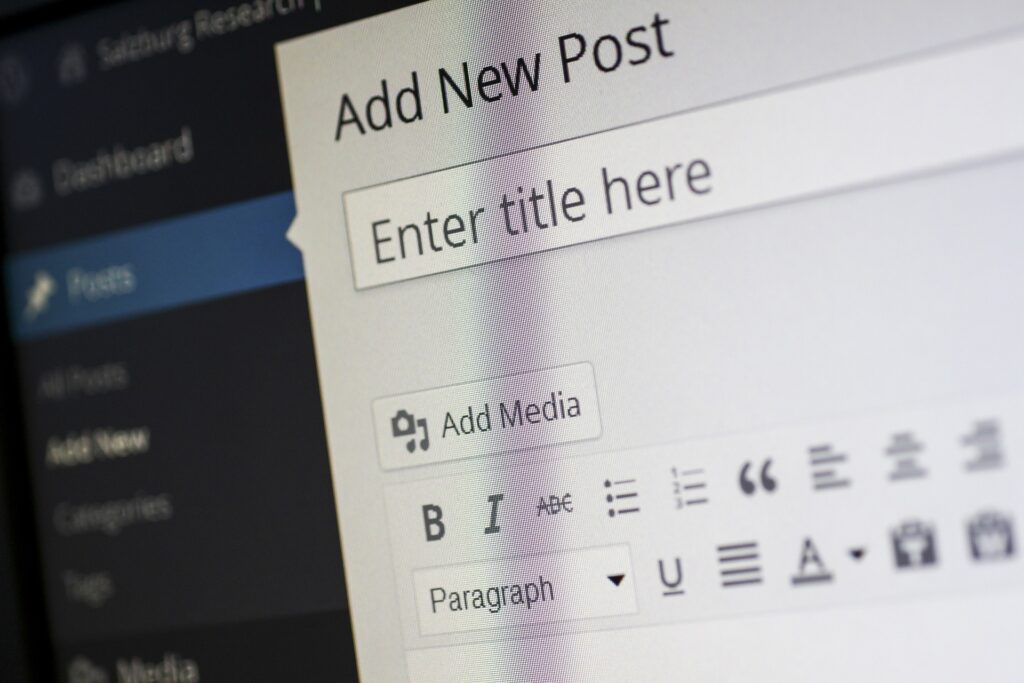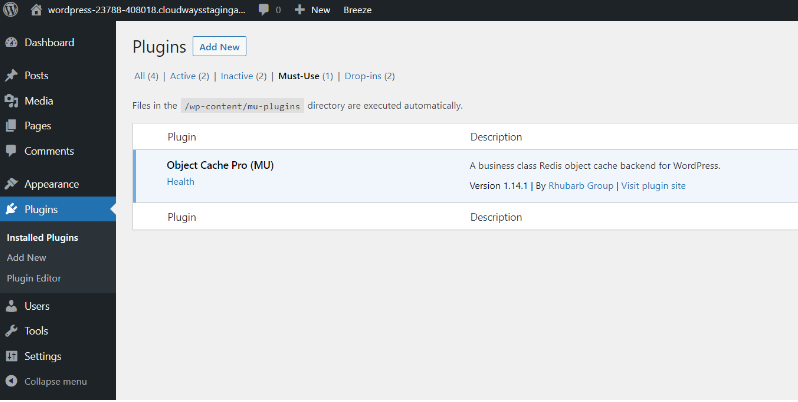De mogelijkheid om uw website te ontwikkelen kan behoorlijk uitdagend zijn. Je zou zelfs kunnen geloven dat het simpelweg onmogelijk is om een site van professionele kwaliteit te ontwikkelen zonder een achtergrond in webdesign. In dit bericht heb ik stap voor stap uitgelegd hoe je WordPress gebruikt voor je blog.
Het goede nieuws is dat, naarmate de online wereld veel toegankelijker wordt, verschillende systemen de productie van sites eenvoudig en ook ongecompliceerd maken. WordPress is een voorbeeld. Het is software die u in uw webhostingaccount kunt installeren om elk type website te maken dat u nodig heeft.
Vandaag zullen we het hebben over het gebruik van WordPress.We willen de volledige procedure doorlopen om het systeem te gebruiken om een website van begin tot eind te ontwikkelen.
Meer leren over WordPress (hoe WordPress te gebruiken)

Wat is WordPress echter vóór alles? Kort gezegd is het een open-source materiaalbeheersysteem of CMS waarmee u websites kunt bouwen via een sjabloon- en plug-insysteem.
Open-source geeft aan dat geen enkel individu, bedrijf of organisatie het softwareprogramma bezit. Integendeel, talloze individuen, ontwerpers en anderen technologie experts heeft het gecreëerd. Dat maakt het systeem voor het leven volledig gratis toegankelijk en ook voor iedereen te gebruiken.
Wat is een CMS?
Om meer inzicht te krijgen in hoe WordPress precies werkt, kunnen we specificeren wat een materiaalbeheersysteem is. Het is een systeem waarmee je verschillende soorten materialen kunt maken en verwerken.
Hoewel het een internetsite kon bouwen via een sjabloontoepassing, was het systeem zelf niet voornamelijk ontworpen voor het ontwikkelen van sites. De meeste functies zijn gericht op de productie en publicatie van online materiaal.
WordPress.org versus WordPress.com
Het is je misschien opgevallen dat er tijdens je onderzoek 2 WordPress-websites zijn: WordPress.org en WordPress.com. Hun aangeboden diensten zijn in principe hetzelfde, behalve één element: het bezit van uw website.
WordPress.com levert webhosting als onderdeel van een gratis of betaald abonnement, terwijl WordPress.org je toestaat om zaken te doen met een externe hostingleverancier terwijl je hun CMS gebruikt.
Veel mensen houden van WordPress.com omdat het een alles-in-één optie is. U hoeft uw server niet meer te beheren of u bezig te houden met uw holding of domein.
Houd er rekening mee dat het gratis abonnement een gemeenschappelijk domein, hoewel. Het ziet er als volgt uit: www.uwsitenaam.wordpress.com. Degenen die een op maat gemaakte URL wensen, kunnen in plaats daarvan een van hun premiumpreparaten selecteren.
Aan de andere kant biedt WordPress.org veel meer aanpassingsmogelijkheden en ook veelzijdigheid. Het stelt u zelfs in staat om de code van uw website te wijzigen en ook elk aspect te controleren.
Het nadeel? Het runnen van uw website vergt veel initiatief en ook verantwoordelijkheid. Het beheren van de beveiliging van uw website en het omgaan met problemen met de webserver is bijvoorbeeld behoorlijk stressvol.
Het is ook niet helemaal gratis, omdat u voor uw eigendom en domein moet betalen. Als je er goed over nadenkt, zou je kunnen ontdekken dat het goedkoper en ook praktischer is om in plaats daarvan een van de kostenplannen van WordPress te kiezen.
Precies hoe WordPress te gebruiken om een site te ontwikkelen
Zodra u het soort WordPress-systeem heeft geselecteerd dat u wilt gebruiken, kunnen we dit momenteel doorzetten naar de productie van de website.
Degenen die ervoor hebben gekozen om met WordPress.com om te gaan, moeten eerst de meest kosteneffectieve strategie identificeren die past bij hun vereisten en ook bij hun keuzes.
Aan de andere kant moeten degenen die daadwerkelijk voor WordPress.org hebben gekozen, uitzoeken hoe ze het CMS in hun eigen CMS kunnen koppelen web hosting account.
1. Verschillende WordPress-strategieën

WordPress.com biedt vijf verschillende abonnementen. Betaalde abonnementen hebben 2 betalingstermijnen: regelmatig maandelijks en jaarlijks. Als u een jaarlijkse termijn kiest, kunt u zeker genieten van lagere kosten.
2. Gratis
Zoals eerder vermeld, wordt een volledig gratis account niet geleverd met een aangepast domein. Het is perfect voor diegenen die gewoon een ruimte willen om te experimenteren terwijl ze de kneepjes van het bouwen van sites en ook administratie ontdekken.
Het kan ook fungeren als een individuele website voor het schrijven van blogs, vooral als u niet van plan bent uw online gebied met andere mensen te delen. Houd er rekening mee dat dit plan zeker advertenties zal bevatten.
3. persoonlijk
Degenen die een individuele online kamer wensen met hun op maat gemaakte domeinnaam en ook zonder de advertenties, kunnen eerder kiezen voor de persoonlijke strategie. Het omvat een jaar gratis bewaren en ook onbeperkte e-mailondersteuning. Bij alle betaalde abonnementen worden geen WordPress-advertenties weergegeven.
4. Kosten

Consultants die een online room willen om hun cv of portfolio te tonen, kunnen in plaats daarvan kiezen voor het kostenplan. Net als het vorige abonnement biedt dit pakket een aangepaste domeinnaam en een gratis bezit voor een jaar.
Maar daarnaast kunt u zeker ook reclamewinsten maken, toegang krijgen tot premiummotieven, video's uploaden en genieten van Google analytics assimilatie. Naast onbeperkte e-mailondersteuning, kunt u door zich in te schrijven voor een premiumstrategie zeker genieten van realtime chatondersteuning.
4. Bedrijf
Deze strategie is fantastisch voor kleine bedrijven. Naast de voordelen van het Premium-abonnement, kunt u met Business ook plug-ins installeren, toegang krijgen tot geavanceerde SEO-apparaten en toegang tot gegevensbronnen. Een ander toegevoegd kenmerk is het vermogen om uw internetsite met slechts één klik te ondersteunen en te herstellen.
5. eCommerce
Ten slotte heeft het eCommerce-plan alle voordelen van de vorige bundels. De voordelen bestaan uit het accepteren van schikkingen uit meer dan 60 landen, samenwerking met koeriersdiensten en toegang tot speciale stijlopties, specifiek voor online winkels.
6. Uw domein selecteren
Zodra je je favoriete bundel hebt geselecteerd, is het tijd om dat te doen kies je domeinnaam. Hieronder vindt u een aantal ideeën om dit te doen:
7. Zowel kort als duidelijk
Uw domeinnaam is de URL die mensen zeker in de hunne zullen typen web browsers als ze van plan zijn rechtstreeks toegang te krijgen tot uw site, in plaats van ernaar te zoeken met een engine. Daarom moet het heel gemakkelijk te spellen zijn en geen verwarrende componenten bevatten, zoals cijfers of speciale persoonlijkheden.
Stel dat u uw site waarschijnlijk 52.com noemt. Dit is niet meteen een uitstekende websitenaam, aangezien de bezoekers van uw online site het zouden kunnen blunderen voor tweeënvijftig.com, tweeënvijftig. com, of zelfs vijf-twee. com.
Vertegenwoordigt uw merknaam
Houd er rekening mee dat uw domein fungeert als het adres van uw online hoofdkantoor. Daarom moet het mensen van uw merk adviseren, of het nu een individu of een bedrijf is. Het zal niet alleen helpen om uw online aanwezigheid te vergroten, maar zal ook uw digitale advertentie-inspanningen aanzienlijk ondersteunen.
8. Een hostingprovider kiezen
Degenen die een WordPress-strategie hebben gevolgd, hebben er echter voor gekozen om WordPress te downloaden via WordPress.org en hebben in plaats daarvan zeker een organiserende provider nodig.
3 toonaangevende holdingproviders:
Hier zijn de 3 van een van de meest populaire keuzes van vandaag.
1. bluehost
Bluehost is een van de leiders in de markt. Het bedrijf bestaat al sinds 2007 en is ook de huidige host van meer dan drie miljoen websites. Het maakt gebruik van een beginnersvriendelijk platform, en vooral een one-click mount-functie van WordPress.
2. Hostinger
Degenen die een kosteneffectief alternatief wensen, moeten Hostinger zeker overwegen. Het biedt ook plaats aan sites die worden aangedreven door WordPress.
3. GoDaddy
Ten slotte ben je GoDaddy hoogstwaarschijnlijk tegengekomen via hun felle elektronische reclame- en marketingcampagnes. Het is op dit moment zeker een van de meest geprefereerde holdings, die bijna 45 miljoen internetsites aanstuurt en ook telt.
Wat we echter het leukst vinden aan GoDaddy, zijn hun WordPress-specifieke pakketten. Deze hebben het voor eigenaren van WordPress-websites eigenlijk eenvoudiger gemaakt om hun websites via GoDaddy te organiseren.
Precies hoe WordPress te monteren?
U zult blij zijn te horen dat veel hostingsystemen geïntegreerde WordPress-installatiefuncties hebben. GoDaddy hoeft bijvoorbeeld alleen maar naar hun pagina Opties en instellingen te gaan, naar hun sectie Populaire apps te scrollen en op het WordPress-symbool te klikken. Elk bedrijf heeft een iets andere procedure, dus zorg ervoor dat je je studie doet om problemen te voorkomen.
Hoe stel je precies een stijl in?
Zodra de installatie is voltooid, kunt u nu doorgaan met het kiezen van uw stijl. Je had kunnen ontdekken dat WordPress al direct een standaardthema heeft toegepast. Het zal er echter niet erg aantrekkelijk uitzien.
Daarom volgen hieronder de stappen om een andere toe te passen:
1. Log in op uw WordPress-account
Dit brengt u zeker rechtstreeks naar het individuele bedieningspaneel.
2. Hoogstwaarschijnlijk uiterlijk
U zult zeker het grote navigatiepaneel aan de linkerkant van het dashboard vinden. Klik op Uiterlijk en daarna op Motieven. Klik op Nieuw opnemen op het volgende scherm.
3. Selecteer uw favoriete motief
De volgende schermen bieden u de mogelijkheid om duizenden gratis stijlen te ondergaan in de WordPress-directorysite. We raden ten zeerste aan om de filterfunctie te gebruiken om te zoeken naar favoriete en ook branchespecifieke thema's.
4. Pas uw voorkeursthema toe
Klik op uw favoriete stijl. Er worden 2 opties weergegeven: Installeren en Voorbeeld.
5. Personaliseer uw geïnstalleerde stijl
Na installatie kunt u momenteel terugkeren naar uw configuratiescherm. Klik op Aanpassen. Het staat ook in het gedeelte Uiterlijk onder Thema's. Het brengt je naar het customizer-motief.
Aarzel niet om de talrijke aanpasbare aspecten van uw website te verkennen. Ze staan aan de linkerkant van het scherm. De ideale weergave zal zeker een realtime voorproefje van uw internetsite onthullen.
Tweak je website tot je tevreden bent. U hoeft niet alles zo snel mogelijk te personaliseren. Desalniettemin heeft u uw inhoud nog niet toegevoegd. Dit brengt ons bij het volgende deel van ons overzicht.
Hoe pagina's en berichten toevoegen?
Er zijn twee belangrijke soorten materiaal die u op uw site kunt opnemen. Dit zijn berichten en pagina's.
Berichten maken deel uit van het blogattribuut dat wordt aangeboden door WordPress. Met dit soort materiaal kun je een verzameling blogberichten die u kunt opnemen in een segment van uw website.
Het hoeft niet beperkt te blijven tot een blog. U kunt ook updates en ook informatie uploaden.
Aan de andere kant, webpagina's zijn gemaakt om te worden gerepareerd, wat altijd wordt geserveerd op de voedselselectie van uw website en ook zelden wordt gewijzigd. Oproeppagina's, persoonlijke privacyplannen en touchdown-pagina's voor producten of diensten zijn enkele voorbeelden.
Het is geschikt om uw materiaal over meerdere pagina's te verdelen. Ondertussen hoeft u geen blogsite aan uw website toe te voegen als u deze niet nodig heeft.
Het is heel eenvoudig om pagina's toe te voegen. Ga gewoon naar uw individuele configuratiescherm en klik ook op Pagina's in het linkerpaneel en klik vervolgens op Nieuwe toevoegen.
Het brengt u naar het pagina-personalisatiegebied, waar u uw webpagina naar uw wensen en voorkeuren kunt bewerken. Voeg titel, tekst, afbeeldingen en andere soorten media toe om het intrigerend en presentabel te maken.
Het opnemen van een bericht heeft een soortgelijk proces. Ga naar uw individuele dashboard, klik op Berichten in het linkerdeelvenster en klik daarna op Nieuwe toevoegen. Dit brengt u zeker naar een weergave naar de locatie voor het aanpassen van berichten die er hetzelfde uitziet als webpagina-personalisatie. Het zal zeker extra alternatieven hebben, zoals het opnemen van categorieën en tags.
Nogmaals, u kunt het voorzien van een titel, inclusief tekst, afbeeldingen en ook andere mediatypen om beter uit te drukken wat u wilt delen met uw internetbezoekers.
Wat zijn plug-ins?
U kunt uw website al laten zoals hij is, maar er is nog een WordPress die we u zeker willen laten ontdekken: plug-ins.
Een plug-in is een applicatie die speciale attributen aan uw website kan toevoegen. Er zijn bijna 60,000 verschillende plug-ins in de WordPress-directorysite. Veel daarvan zijn gratis, maar we raden u aan ook betaalde opties te verkennen.
Hier zijn enkele suggesties van wat u aan uw webpagina kunt toevoegen:
1. galerij
Voeg een verzameling afbeeldingen toe. Het is een geweldige suggestie als u meerdere foto's van uw meest actuele producten of diensten wilt toevoegen.
2. Formulieren
Het is essentieel om een oproeptype te hebben waarmee bezoekers van de website u berichten kunnen sturen. Dat is met name het geval als u een expert bent en nieuwe klanten probeert te werven via uw website.
3.yoast
Plug-ins hoeven niet constant op de pagina te staan. Sommigen van hen kunnen u veel meer technologische kenmerken bieden, zoals Yoast die helpen bij SEO.
4. WooCommerce
Dit is de meest waarschijnlijke van een van de meest gebruikte plug-ins. Hiermee kunnen individuen een online winkel op hun website maken en fysieke producten verhandelen.
Hoe installeer ik een plug-in precies?
De procedure voor het opnemen van een plug-in lijkt op het toevoegen van een pagina of bericht. Ga gewoon naar uw individuele dashboard en klik ook op Plug-ins in het linkerdeelvenster.
Klik op Nieuw opnemen. Het zal u zeker naar de site met de plug-in-directory brengen.
Zoek naar de benodigde plug-in door de naam of functionaliteit van de plug-in in de zoekbalk in te voeren. Kies de plug-in die het beste bij u past en klik daarna op Nu installeren.
De knop Nu installeren zal zeker veranderen in de knop Activeren nadat de plug-in effectief is ingesteld. Houd er rekening mee dat de plug-in pas werkt als u deze activeert.
Gefeliciteerd, je hebt zojuist je eerste WordPress-plug-in geïnstalleerd!
Elke applicatie zal zeker zijn eigen set personalisatie-instellingen en functies bevatten. Maak je geen zorgen; de meeste van hun ontwikkelaars zullen zeker richtlijnen opnemen om het meeste uit hun plug-in te halen.
1. Uw plug-in uploaden
Niet alle plug-ins staan in de WordPress-directory. Betaalde plug-ins worden bijvoorbeeld doorgaans door hun ontwikkelaars aangeboden als een downloadbaar elektronisch item. Daarom heb je de mogelijkheid om ze van hun website te kopen.
Er zijn dus extra stappen om deze plug-ins op uw internetsite toe te passen. Hier is een snel overzicht:
Waarschijnlijk naar de website van de ontwikkelaar en het product kopen. Kunt u geen volledig gratis plug-in vinden die aan uw wensen en mogelijkheden kan voldoen? U kunt online kijken naar andere beschikbare opties.
2. Download het artikel
De online winkel van uw programmeur zou u moeten helpen bij het aanschafproces totdat u op de downloadpagina komt. Het elektronische item zal beschikbaar zijn in de vorm van een gegevenszip.
3. Dien de plug-in in
Ga terug naar uw WordPress-gebruikersconfiguratiescherm en klik op Plug-ins in het linkerpaneel. Klik op Nieuw opnemen. Zoals besproken, zal dit je zeker naar de plug-in-directory brengen.
Desalniettemin, in plaats van de aangeboden applicaties uit te checken, klikt u in plaats daarvan op de knop Plug-in uploaden. Het staat naast de titel Inclusief plug-ins.
Het zal je dan zeker naar de upload-soort van de plug-in brengen. Klik op de schakelaar Bestand kiezen en selecteer het zipbestand dat u eerder hebt gedownload en geïnstalleerd.
4. Installeer het
U zou de schakelaar Momenteel installeren geactiveerd moeten zien nadat u uw gegevens hebt geselecteerd. Klik erop. Het zal de installatieprocedure starten.
Als u klaar bent, zou u een succesbericht moeten zien dat u zeker zal informeren dat de aflevering ten einde loopt.
5. Activeer het
Klik op de knop Plug-in activeren om uw toepassing te activeren. Nogmaals, vergeet niet om het te configureren volgens uw vereisten.
Er zijn verschillende andere WordPress-functies die u kunt bekijken in uw gebruikersdashboard. Hieronder staan andere die u moet verkennen.
1. Media
Hierdoor kunt u diverse andere soorten materiaal aan uw webpagina's toevoegen, zoals geluids- en videoclipbestanden.
2. Reacties
Toegankelijkheid alle communicatie die u van uw op de internetbezoekers. Het is perfect om met hen in contact te komen door op hun opmerkingen te reageren.
3. Klanten
Voeg je teamleden toe en geef ze ook gereguleerde toegang tot je dashboard en internetsite.
4. Installatie
Wijziging van de titel van uw site en ook slogan via deze pagina. U kunt in dit gebied ook uw e-mailadres toevoegen en instellingen voor opmerkingen wijzigen.
Er zijn andere componenten die u kunt bekijken. Voel je vrij om ook je configuratiescherm te verkennen om te profiteren van de aangeboden functies. Er zijn ook tal van referenties over elk van hen op internet.
Quick Links:
- Waarom WordPress gebruiken als uw blogplatform?
- Hoe de 503-fout in WordPress te verhelpen?
- Hoe nieuwe gebruikersregistraties in WordPress te modereren?
- ThemeIsle kortingscodes
Vonnis
WordPress is een zeer krachtig platform om je website mee te maken. Het maakt gebruik van een uitgebreide keuze aan motieven, plug-ins en diverse andere functies die u kunt gebruiken om het uiterlijk van uw site, de klantervaring en algemene waarden te verbeteren.
Het overzicht dat we u lieten zien, raakt nauwelijks de functionaliteit die dit contentmonitoringsysteem moet bieden. Toch zouden we willen dat het u een uitstekende structuur heeft gegeven om mee te beginnen.
Houd er rekening mee dat u geen internetontwerper hoeft te zijn of veel geld hoeft uit te geven om uw website te bouwen. Je hebt alleen doorzettingsvermogen en een open geest nodig om te leren hoe je WordPress volledig kunt gebruiken.