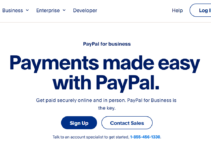As PC-hårdvara förbättras, det gör även mjukvaran, och Windows 10 är inget undantag. Detta gäller särskilt starttid: om du uppgraderar från Windows 7 eller tidigare kommer du att bli förvånad över hur snabbt din maskin är redo att användas.
Men när du väl är igång finns det andra prestationsfaktorer att ta hänsyn till. Även den senaste, glänsande versionen av Windows är inte immun mot nedgångar.
Problemet med många Windows speedup-historier är att de instruerar dig att inaktivera några av operativsystemets mer underhållande funktioner, som visuella animationer.
De flesta av våra tips kommer att visa dig hur du snabbar upp ditt Windows 10-system utan att offra dess utseende eller funktionalitet.
- Men om du vill köpa en bärbar speldator och har $700 att spendera. Vi har sammanställt en lista över de 10 bästa bärbara bärbara datorer för dig att överväga.
Snabba upp din långsamma Windows 10-dator
Du kan förbättra prestandan för din Windows 10-dator genom att göra den mer minimalistisk. Det rekommenderas att du håller din version av operativsystemet uppdaterad.
Detta kan tyckas vara för uppenbart för att ta med som ett separat steg nedan. Kontrollera regelbundet avsnittet Windows Update i appen Inställningar för att se om det finns några säkerhets- eller tillförlitlighetsuppdateringar du bör installera.
Eftersom dessa kan innehålla uppdateringar av hårdvarudrivrutiner, kan din dator köras snabbare efter en av dessa.
1. Minska antalet appar som öppnas vid start
En anledning till att din Windows 10-dator kan kännas trög är att du har för många bakgrundsprogram igång - program du sällan eller aldrig använder. Stoppa dem från att köra, och din dator kommer att prestera bättre.
Navigera till fliken Startup. När du startar Windows ser du en lista över de program och tjänster som körs.
Varje programs namn, utgivare, om det är aktiverat för att köras vid start och dess "Starteffekt", vilket är hur mycket det saktar ner Windows 10 när det startar upp, listas alla.
För att förhindra ett program eller en tjänst från att starta vid start, högerklicka på det och välj "Inaktivera."
Detta inaktiverar inte programmet helt; det hindrar helt enkelt det från att starta vid start; du kan alltid köra programmet efter att det har startats.
Om du senare bestämmer dig för att den ska starta vid start, återvänd helt enkelt till den här delen av Aktivitetshanteraren, högerklicka på programmet och välj "Aktivera".
2. Avinstallera oönskade program
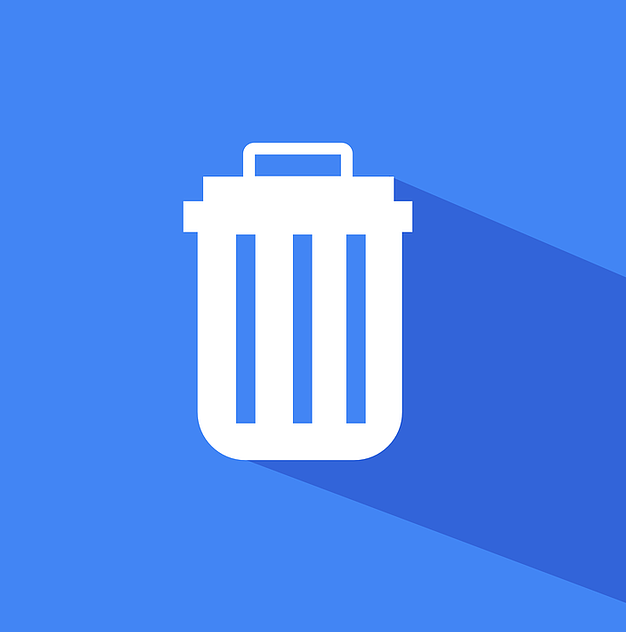
Din dator kom med största sannolikhet med en massa oönskade program som körs i bakgrunden och saktar ner saker och ting. De kallas ofta för "bloatware", och de tjänar sällan ett användbart syfte.
Du bör ägna några minuter åt att avinstallera program från din dator som du inte längre vill ha eller behöver.
Följ stegen i artikeln "Hur man avinstallerar program på Windows 10 korrekt för att skydda din dator och frigöra utrymme" för att uppnå detta.
3. Ändra dina ströminställningar
Du saktar ner din dator om du använder Windows 10:s "Strömsparare"-plan. För att spara energi minskar den här planen din dators prestanda. (I de flesta fall har även stationära datorer en "Strömsparare"-plan.)
Om du ändrar ditt energischema från "Strömsparare" till "Hög prestanda" eller "Balanserad" kommer din prestanda omedelbart att förbättras.
För att göra det, öppna appen Kontrollpanel och navigera till Maskinvara och ljud > Energialternativ. Det finns vanligtvis två alternativ: "Balanserad (rekommenderas)" och "Strömsparare."
(Beroende på ditt fordons märke och modell kan du se ytterligare planer här, inklusive några märken av tillverkaren.) Klicka på nedåtpilen bredvid "Visa ytterligare planer" för att komma åt inställningen "Hög prestanda".
För att ändra dina ströminställningar, välj helt enkelt önskat alternativ och avsluta sedan kontrollpanelen. "Hög prestanda" ger mest kraft men förbrukar mest kraft;
"Balanced" är ett lyckligt medium mellan strömförbrukning och förbättrad prestanda, och "Power saver" gör allt för att maximera batteritiden.
4. Håll Windows-versionen uppdaterad
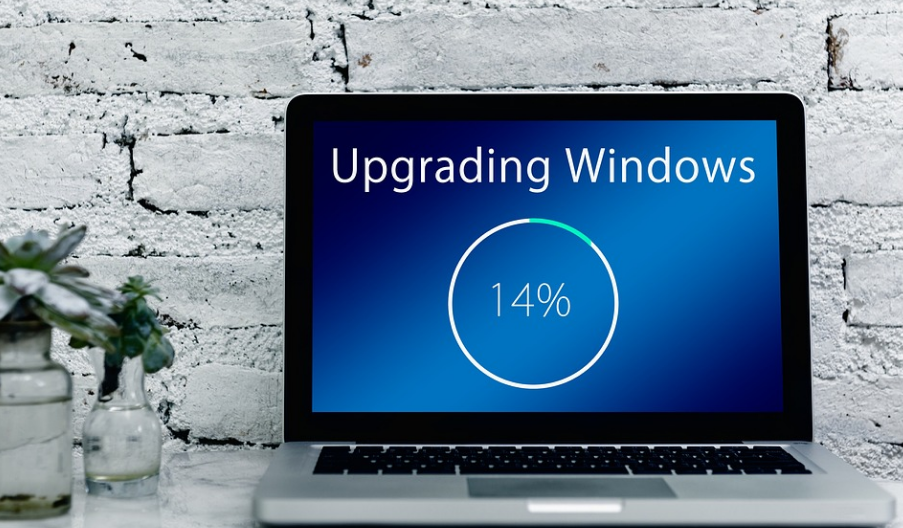
Behåll din dators integritet genom att hålla den uppdaterad.
Microsoft släpper korrigeringar och uppdateringar för Windows regelbundet, och även om många av dessa är inriktade på att förbättra din dators säkerhet (vilket är avgörande), förbättrar vissa också prestandan.
För att se om det finns några uppdateringar som behöver installeras, gör följande:
- Klicka på Start-knappen och sedan på Inställningar-ikonen, som ser ut som ett kugghjul och ligger direkt ovanför Power-ikonen.
- "Uppdatering och säkerhet" ska väljas.
- Du kan söka efter uppdateringar eller installera vad som helst som är tillgängligt.
5. Inaktivera Windows tips och tricks
När du använder din Windows 10-dator övervakar Windows vad du gör och ger förslag på saker du kanske vill göra med operativsystemet.
Enligt min erfarenhet är dessa "tips" sällan, om aldrig, användbara. Jag ogillar också integritetskonsekvenserna av att Windows ständigt tittar mig över axeln.
Windows som tittar på vad du gör och ger råd kan också sakta ner din dator. Så om du vill få saker att gå snabbare, berätta för Windows att sluta ge dig råd.
Klicka på Start-knappen, sedan på ikonen Inställningar och sedan System > Meddelanden och åtgärder. Avmarkera rutan "Få tips, tricks och förslag när du använder Windows" i avsnittet Meddelanden.
6. Inaktivera OneDrive-synkronisering
Microsofts OneDrive molnbaserade fillagring, som är inbyggd i Windows 10, håller filer synkroniserade och uppdaterade på alla dina datorer.
Det är också ett användbart verktyg för säkerhetskopiering, som om din dator eller hårddisk dör, har du fortfarande alla dina filer intakta och redo att återställas.
Det åstadkommer detta genom att ständigt synkronisera filer mellan din dator och molnlagring, vilket kan sakta ner din dator.
Som ett resultat är ett sätt att snabba upp din dator att inaktivera synkronisering. Innan du stänger av den permanent bör du dock kontrollera om det faktiskt saktar ner din dator.
För att göra det högerklickar du på OneDrive-ikonen (det ser ut som ett moln) i aktivitetsfältets meddelandefält och klickar sedan på knappen Mer längst ner på skärmen.
Klicka på "Pausa synkronisering" från popup-skärmen som visas och välj sedan antingen 2 timmar, 8 timmar eller 24 timmar, beroende på hur länge du vill att den ska vara pausad.
7. Utöka internminnet eller använd en SSD

Om din dator har en traditionell hårddisk med snurrande metallplattor kan en uppgradering till en SSD-enhet göra stor skillnad.
En SSD har samma mängd minne som ett USB-minne (men mycket, mycket snabbare), vilket gör att Windows kan starta flera gånger snabbare och program startas på en bråkdel av tiden.
Att lägga till en SSD till en PC är den enskilt viktigaste förbättringen du kan göra, och det kan göra en större skillnad än att uppgradera till en dator med en snabbare processor.
Om du dessutom utför många resurskrävande uppgifter på din dator, som t.ex fotoredigering, videoproduktion eller spel kan det hjälpa att lägga till mer minne.
För att Windows ska fungera effektivt bör din dator ha minst 4 GB RAM, men mer minne kan förbättra prestandan.
8. Utöka ditt RAM-minne
Även om Windows 10 hanterar minnet mer effektivt än tidigare versioner av operativsystemet, kan mer minne alltid påskynda PC-operationer.
Men för många av dagens Windows-enheter, som Surface Pro-surfplattorna, är det inte ett alternativ att lägga till RAM. RAM-uppgraderingar är fortfarande vanliga på spel- och företagsbärbara datorer, men de blir allt mindre vanliga.
Vanligtvis är de nyare, smalare ultrabooks och cabriolet fixade. Den här artikeln kommer att visa dig hur du lägger till RAM till ett skrivbordstorn om du fortfarande använder ett.
Webbplatserna för de större RAM-tillverkarna (Crucial, Kingston och Corsair) har alla produktsökare som visar vilken typ av RAM-minne din dator stöder, och priserna är rimliga.
För cirka $60 kan du få 8 GB högpresterande DDR4-RAM.
Om det fortfarande är för mycket, och din dator är väldigt gammal, har en hårddisk snarare än en SSD (se nedan) och har begränsat RAM-minne, kan du prova ReadyBoost via USB-minne.
Denna datacacher på den bärbara lagringsenhetens lagring för att snabba upp minnesåtkomsten, som annars skulle vara långsammare med en snurrande hårddisk.
För att komma igång, navigera till USB-nyckelns File Explorer-post, högerklicka för att öppna Egenskaper och välj fliken ReadyBoost. Den här funktionen kommer inte att vara tillgänglig på de flesta moderna system och kommer inte att ge någon prestandahöjning.
9. Skanna ditt system efter virus eller skadlig programvara

Du kan använda Windows Defender eller en tredjepartsapp för att göra detta, men PCMag-säkerhetsgurun Neil Rubenkings toppval bland program för rensning av skadlig programvara, Malwarebytes Anti-Malware, är det bästa valet – gratis! Det är dock, glöm inte att använda pågående skydd mot skadlig programvara.
Vissa antivirusprodukter har en mindre inverkan på systemets prestanda än andra, med Webroot SecureAnywhere AntiVirus som den lättaste av alla, enligt Rubenking.
Rubenking ger också Bitdefender och Kaspersky antivirusprogram 4.5-stjärniga betyg som Editor's Choices. För mer information, se hans fullständiga sammanfattning av det bästa antivirusprogrammet.
10. Felsök ditt system
Navigera till appen Inställningar och leta efter Felsökning. Windows föreslår felsökningsverktyg som du kör, och du kan välja om du vill göra det automatiskt eller manuellt.
Kör de andra felsökarna, inklusive sökning och indexering, hårdvara och enheter och Windows Store-appar, för gott skull.
Gå också till Säkerhet > Säkerhet och underhåll i den gamla kontrollpanelen (eller skriv helt enkelt underhåll i sökrutan på Start-menyn), klicka på Underhåll och klicka sedan på Starta underhåll.
Detta sker automatiskt dagligen (du kan ändra tiden det körs – min var inställd på 2), men det är värt ett försök om du upplever avmattningar.
Snabblänkar:
- Hur man återställer eller ångrar ett skickat e-postmeddelande i Gmail
- Hur man visar AdSense på WordPress
- ExpressVPN vs TunnelBear
Slutsats om de bästa sätten att snabba upp dina långsamma fönster 2024
Sammanfattningsvis finns det många sätt att snabba upp din långsamma Windows-dator. Oavsett om du har att göra med en gammal maskin eller bara vill ha en snabb lösning, kommer stegen du tar förmodligen inte att vara alltför tidskrävande.
Att uppgradera hårdvara som RAM och lagring kan göras snabbt om du vet vad du behöver och inte har något emot att ta isär din dator. Att se till att alla dina appar är uppdaterade och uppdaterade kan hjälpa till att maximera systemets prestanda också.
Alla bör också lära sig grundläggande underhållsvanor som att övervaka bakgrundsprocesser och defragmentera sina hårddiskar för att säkerställa att de håller koll på alla tweaks som kan hindra deras systemarbetsflöden.
Slutligen finns det massor av tredjepartsapplikationer som gör det möjligt för användare att hålla ett öga på sina hälsosystem som System Mechanic och CCleaner som ger snabba lösningar med minimal ansträngning som krävs.
Även om långsamma maskiner lätt kan bli frustrerande, kommer att följa dessa bästa praxis ge dig verktygen för att maximera prestanda för din Windows-dator oavsett ålder.
GLÖM ALDRIG! Var försiktig med "Snabba din dator!" annonser för registerrensare, som ofta leder till skadlig programvara. Microsoft motsätter sig med eftertryck användningen av registerrensare i Windows 10.