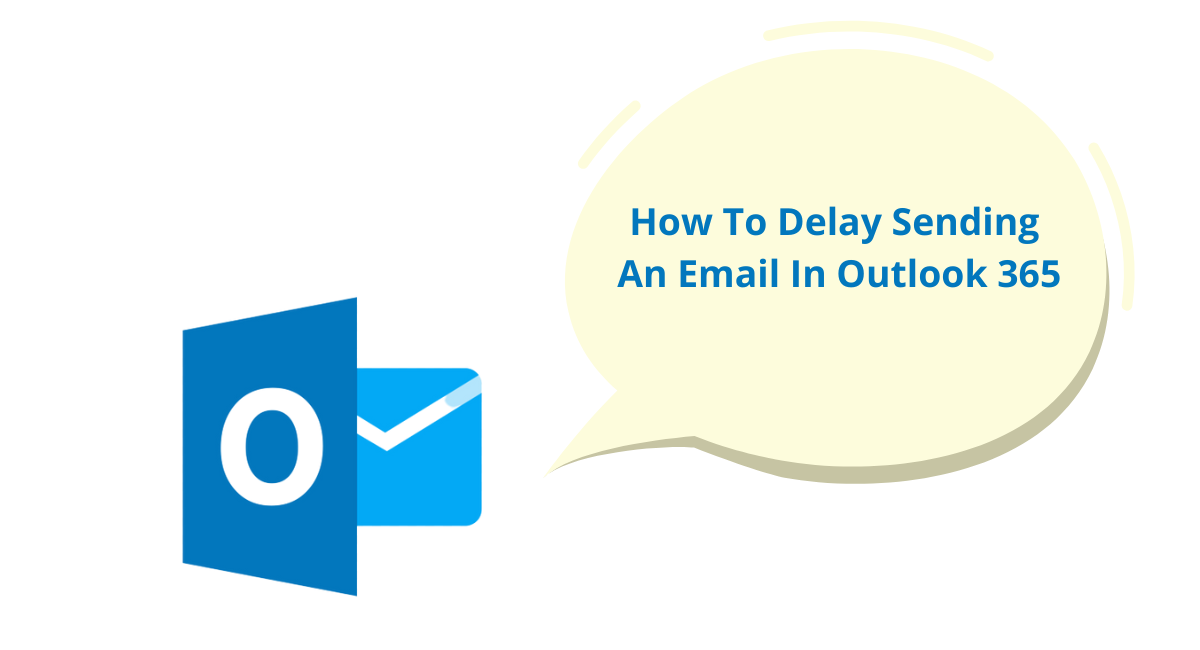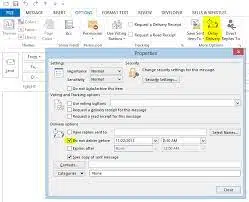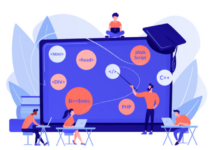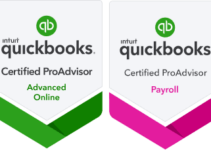I den här artikeln har vi presenterat Hur man fördröjer att skicka ett e-postmeddelande i Outlook 365. Med Office 365 kan vi komma åt våra filer och e-postmeddelanden oavsett var vi är eller vad klockan är.
Om du har haft en fullspäckad dag kommer det inte att vara svårt för dig att hinna med din mejl när du väl kommer hem, även om det är nödvändigt.
Men det finns tillfällen då du förmodligen inte vill kontakta individer klockan tio på natten, särskilt om du vet att dessa människor ständigt kontrollerar deras e.
Du vill inte ge intrycket att du stör deras kväll, men samtidigt är du medveten om att det är ineffektivt att spara e-postmeddelanden som utkast när du kanske bara skickar dem direkt.
Office 365 är tänkt att öka vår produktivitet och anpassningsförmåga, och ett av de utmärkta sätten att uppnå detta är genom att göra det möjligt för oss att schemalägga våra e-postmeddelanden för specificerade tider så att vi kan fortsätta med vårt arbete utan att bli avbrutna.
De procedurer som krävs för att schemalägga e-postmeddelanden i Office 365 är följande.
Rätt sätt att fördröja att skicka ett e-postmeddelande i Outlook 365
Är det möjligt att förschemalägga e-postmeddelanden i Outlook? Att fördröja sändningen av e-post är lösningen som Office 365 tillhandahåller för att schemalägga dessa kommunikationer.
När du har skickat meddelandena kan du välja att behålla dem i din utkorg under en förutbestämd tid. Om du planerar att svara klockan 10:00 bör du bara ignorera e-postmeddelandena under de kommande tio timmarna.
Klicka på fliken Alternativ som finns i meddelandefönstret.
Klicka på "Försenad leverans" alternativ som finns i verktygsfältet.
Du kan se att det finns en möjlighet att avbryta leveransen före en viss tid i rutan som finns ovan.
Se till att lådan är märkt "Levera inte innan" är markerad och välj sedan vilken dag och klockslag det är acceptabelt att skicka e-postmeddelandet.
E-postmeddelandet kommer att finnas kvar i din utkorg tills den tid du angav efter att du har tryckt på skicka-knappen på den.
Om du ändrar dig och bestämmer dig för att skicka e-postmeddelandet direkt, är allt du behöver göra att läsa meddelandet som nu ligger i din utkorg och sedan returnera det till fönstret där du kan fördröja leveransen av e-postmeddelandet.
Du behöver bara avmarkera kryssrutan som finns bredvid Leverera inte innan, varefter du måste stänga fönstret och sedan trycka på skicka-knappen en gång till.
Hur man ställer in en återkommande sändningstid för e-post i Outlook Web App?
1. Medan du skriver ett meddelande, navigera till avsnittet Taggar på menyfliksområdet och klicka på pilen bredvid Fler val.
2. Gå till avsnittet märkt Leveransval, markera rutan som säger "Leverera inte innan" och klicka sedan på dagen och tidpunkten då du vill att varan ska levereras.
3. Tryck på knappen Stäng.
4. När du är klar med att skapa ditt e-postmeddelande ska du klicka på knappen Skicka.
Ändring av schemaläggning av en Outlook-tidsinställd e-post:
Det är fortfarande möjligt att justera vid vilken tidpunkt ett e-postmeddelande är schemalagt att skickas, även om omständigheterna ändras.
Nästa steg är att öppna detta meddelande, som finns i utkorgen mapp och fortsätt på samma sätt som beskrivits tidigare. Efter det, i dialogrutan för Egenskaper, välj ett av följande alternativ:
- Ta bort allt från kartongen om du vill att det ska levereras direkt.
- Leverera inte innan.
- I händelse av att du behöver skjuta upp det, välj en ny tid och/eller datum för det.
- Därefter klickar du på knappen Stäng, följt av knappen Skicka.
Betydande fakta som bör beaktas
När du funderar på hur du ska skjuta upp sändningen av ett e-postmeddelande i Outlook är det mycket viktigt att tänka på att denna funktion bara fungerar om din e-postklient redan är öppen och aktiv.
Därför, om du kräver att vissa e-postmeddelanden ska skickas medan du är borta från en dator, se till att låta den fungera och stänga av mekanismen som gör att den automatiskt stängs av efter en viss tid.
Steg-för-steg-guiden för att fördröja sändningen av ett e-postmeddelande med Outlook 365 Web App
Smakämnen webbaserad version av Outlook används av ett betydande antal individer nuförtiden. Funktionen att sända något vid ett senare tillfälle kan dock inte användas för närvarande.
Som ett resultat av det stora antalet klagomål som redan har lämnats in, är det rimligt att förutse att Microsoft kommer att hitta en lösning på detta problem mycket snart.
Trots detta finns det en lösning som du kan prova om du behöver veta hur du försenar sändningen av ett e-postmeddelande i onlineversionen av Outlook. Utkast bör sparas i olika mappar, som var och en ska ha rubriken med datum och tid då utkastet förväntas skickas in. Trots att detta är en manuell lösning hjälper den till att effektivt använda både din tid och ditt jobb.
Utnyttja de möjligheter som Microsoft Outlook erbjuder på webben eller Windows-versionen och öva på effektiv tidshantering.
Den webbaserade versionen av Outlook
1. När du har skapat ditt meddelande, gå till botten av meddelandet och välj rullgardinsmenyn som finns bredvid knappen Skicka (bredvid Kasta).
2. Välj alternativet att skicka det senare:
3. Välj tid och datum som du vill att e-postmeddelandet ska skickas och klicka sedan på knappen Skicka.
Windows-versionen av Outlook
1. När du har skrivit klart ditt meddelande, navigera till fliken Alternativ.
2. I kategorin med titeln "Fler alternativ", välj länken märkt "Försenad leverans."
3. I avsnittet Leveransval väljer du en dag och tid och markerar sedan rutan märkt Leverera inte innan.
4. Meddelandet stannar i mappen Utkorg fram till leveranstiden, även efter att du har klickat på knappen Skicka.
Mac-versionen av Outlook
1. När du har skapat ditt meddelande, välj nedåtpilen som finns bredvid knappen Skicka.
2. Välj alternativet Skicka senare.
3. Gör ditt val för dagen och tidpunkten då du vill att e-postmeddelandet ska levereras med hjälp av rullgardinsmenyerna.
4. Välj alternativet Skicka.
Apple Mail
För tillfället är Apple Mail inte utrustad med en inbyggd version av funktionen Skicka senare. Outlook är applikationen som ska användas i händelse av att användare väljer att använda funktionen Skicka senare.
Läs också:
- Hur återkallar jag e-postmeddelanden i Gmail efter 1 timme?
- Så här får du svar på Google Forms 2023
- Guiden för att ändra Twitch-e-post
Slutsats: Hur man fördröjer att skicka ett e-postmeddelande i Outlook 365
Du har möjlighet att skapa en mall för ett e-postmeddelande som, när du skriver och skickar ett meddelande, kommer sändningsfördröjningen automatiskt att inkluderas i mallen.
Detta är användbart om du ofta göra justeringar i ett e-postmeddelande som du precis har skickat, eller om du har skickat ett mejl som du senare inser att du skickat för snabbt och önskar att du kunde ta tillbaka det.
Du kan förhindra att alla dina e-postmeddelanden skickas omedelbart genom att tilldela en standardfördröjning till var och en av dem.
Detta ger dig möjlighet att göra justeringar eller avbryta dem förutsatt att det är inom den fördröjning som du fastställer.