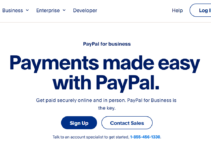As Hardware ng PC nagpapabuti, gayundin ang software, at ang Windows 10 ay walang pagbubukod. Ito ay totoo lalo na sa oras ng pagsisimula: kung mag-upgrade ka mula sa Windows 7 o mas maaga, magugulat ka sa kung gaano kabilis ang iyong makina ay handa nang gamitin.
Gayunpaman, kapag nakahanda ka na, may iba pang mga salik sa pagganap na dapat isaalang-alang. Kahit na ang pinakabago, kumikinang na bersyon ng Windows ay hindi immune sa mga pagbagal.
Ang problema sa maraming kwento ng Windows speedup ay ang pagtuturo nila sa iyo na huwag paganahin ang ilan sa mga mas nakakaaliw na feature ng operating system, gaya ng mga visual na animation.
Ang karamihan sa aming mga tip ay magpapakita sa iyo kung paano pabilisin ang iyong Windows 10 system nang hindi sinasakripisyo ang hitsura o functionality nito.
- Gayunpaman, kung gusto mong bumili ng gaming laptop at magkaroon ng $700 na gagastusin. Nag-compile kami ng listahan ng 10 pinakamahusay na gaming laptops para isaalang-alang mo.
Pabilisin ang Iyong Mabagal na Windows 10 PC
Maaari mong pagbutihin ang pagganap ng iyong Windows 10 computer sa pamamagitan ng paggawa nitong mas minimalist. Inirerekomenda na panatilihin mong napapanahon ang bersyon ng iyong operating system.
Ito ay maaaring mukhang masyadong halata upang isama bilang isang hiwalay na hakbang sa ibaba. Regular na suriin ang seksyong Windows Update ng app na Mga Setting upang makita kung mayroong anumang mga update sa seguridad o pagiging maaasahan na dapat mong i-install.
Dahil maaaring kabilang dito ang mga update sa driver ng hardware, maaaring tumakbo nang mas mabilis ang iyong PC pagkatapos ng isa sa mga ito.
1. Bawasan ang mga app na bubukas sa startup
Ang isang dahilan kung bakit ang iyong Windows 10 PC ay maaaring maging tamad ay dahil mayroon kang masyadong maraming mga programa sa background na tumatakbo — mga program na bihira mo o hindi kailanman ginagamit. Itigil ang mga ito mula sa pagtakbo, at ang iyong PC ay gagana nang mas mahusay.
Mag-navigate sa tab na Startup. Kapag sinimulan mo ang Windows, makakakita ka ng listahan ng mga program at serbisyong tumatakbo.
Ang pangalan ng bawat programa, publisher, kung ito ay pinagana na tumakbo sa startup, at ang "Epekto sa pagsisimula," na kung gaano ito nagpapabagal sa Windows 10 kapag nag-boot up, ay nakalista lahat.
Upang pigilan ang isang programa o serbisyo na magsimula sa pagsisimula, i-right-click ito at piliin ang "Huwag paganahin."
Hindi nito ganap na hindi pinagana ang programa; pinipigilan lang nito ang paglulunsad sa startup; maaari mong palaging patakbuhin ang application pagkatapos itong mailunsad.
Kung magpasya ka sa ibang pagkakataon na gusto mo itong ilunsad sa startup, bumalik lang sa seksyong ito ng Task Manager, i-right-click ang application, at piliin ang "Paganahin."
2. I-uninstall ang mga hindi gustong program
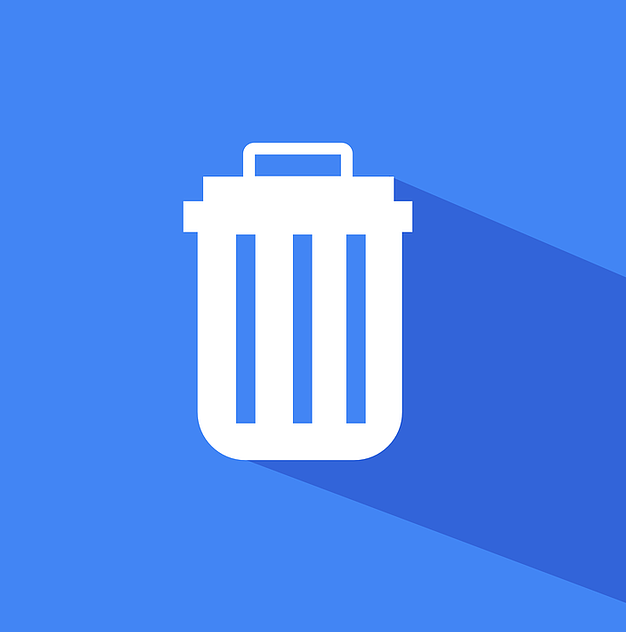
Ang iyong computer ay malamang na may kasamang maraming hindi gustong mga program na tumatakbo sa background at nagpapabagal sa mga bagay. Ang mga ito ay madalas na tinutukoy bilang "bloatware," at bihira silang magsilbi ng isang kapaki-pakinabang na layunin.
Dapat kang gumugol ng ilang minuto sa pag-uninstall ng mga program mula sa iyong computer na hindi mo na gusto o kailangan.
Sundin ang mga hakbang sa artikulo "Paano maayos na i-uninstall ang mga program sa Windows 10 upang maprotektahan ang iyong computer at magbakante ng espasyo" upang maisakatuparan ito.
3. Baguhin ang iyong mga setting ng kapangyarihan
Pinapabagal mo ang iyong PC kung ginagamit mo ang planong “Power saver” ng Windows 10. Upang makatipid ng enerhiya, binabawasan ng planong ito ang pagganap ng iyong PC. (Sa karamihan ng mga kaso, kahit na ang mga desktop PC ay may "Power saver" na plano.)
Ang pagpapalit ng iyong power plan mula sa "Power saver" sa "High performance" o "Balanced" ay agad na magpapahusay sa iyong performance.
Upang gawin ito, buksan ang Control Panel app at mag-navigate sa Hardware at Sound > Power Options. Karaniwang mayroong dalawang opsyon: "Balanse (inirerekomenda)" at "Power saver."
(Depende sa gawa at modelo ng iyong sasakyan, maaari kang makakita ng mga karagdagang plano dito, kabilang ang ilang branded ng manufacturer.) I-click ang pababang arrow sa tabi ng "Ipakita ang mga karagdagang plano" upang ma-access ang setting na "Mataas na pagganap."
Upang baguhin ang iyong mga setting ng kuryente, piliin lamang ang nais na opsyon at pagkatapos ay lumabas sa Control Panel. Ang "mataas na pagganap" ay nagbibigay ng pinakamaraming oomph ngunit kumukonsumo ng pinakamaraming kapangyarihan;
Ang "Balanced" ay nagdudulot ng isang masayang daluyan sa pagitan ng pagkonsumo ng kuryente at pinahusay na pagganap, at ginagawa ng "Power saver" ang lahat ng posible upang i-maximize ang buhay ng baterya.
4. Panatilihing napapanahon ang Bersyon ng Windows
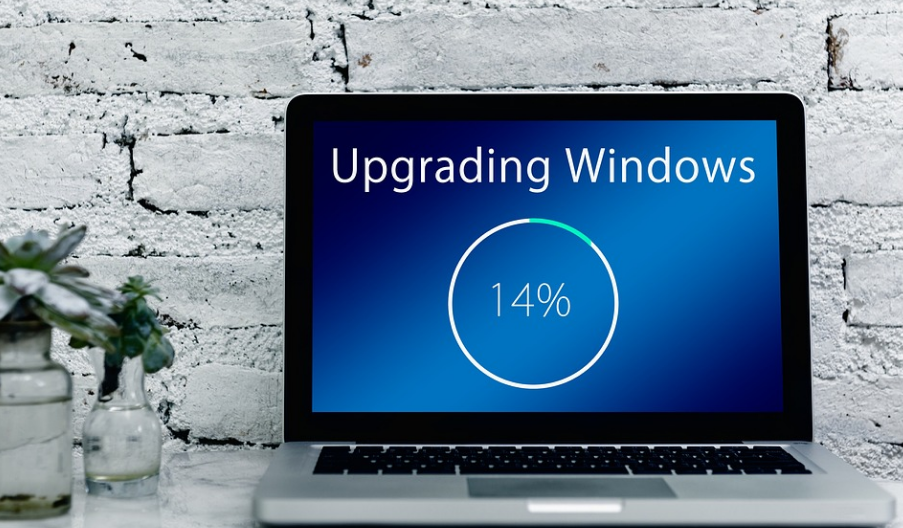
Panatilihin ang integridad ng iyong computer sa pamamagitan ng pagpapanatiling napapanahon.
Ang Microsoft ay regular na naglalabas ng mga patch at update para sa Windows, at habang marami sa mga ito ay nakatuon sa pagpapabuti ng seguridad ng iyong computer (na kritikal), ang ilan ay nagpapahusay din sa pagganap.
Upang makita kung mayroong anumang mga update na kailangang i-install, gawin ang sumusunod:
- I-click ang Start button at pagkatapos ay ang Settings icon, na mukhang gear at matatagpuan mismo sa itaas ng Power icon.
- Dapat piliin ang "Update at seguridad."
- Maaari mong tingnan ang mga update o i-install ang anumang magagamit.
5. Huwag paganahin ang mga tip at trick sa Windows
Habang ginagamit mo ang iyong Windows 10 PC, sinusubaybayan ng Windows kung ano ang iyong ginagawa at nagbibigay ng mga mungkahi para sa mga bagay na maaaring gusto mong gawin sa operating system.
Sa aking karanasan, ang mga "tip" na ito ay bihira, kung sakaling, kapaki-pakinabang. Hindi ko rin gusto ang mga implikasyon sa privacy ng Windows na patuloy na tumitingin sa aking balikat.
Ang Windows na nanonood sa iyong ginagawa at nag-aalok ng payo ay maaari ring makapagpabagal sa iyong PC. Kaya, kung gusto mong pabilisin ang mga bagay, sabihin sa Windows na ihinto ang pagbibigay sa iyo ng payo.
I-click ang Start button, pagkatapos ay ang Settings icon, at pagkatapos ay System > Notifications & actions. Alisan ng check ang kahon na may label na "Kumuha ng mga tip, trick, at mungkahi habang ginagamit mo ang Windows" sa seksyong Mga Notification.
6. Huwag paganahin ang pag-sync ng OneDrive
Ang OneDrive cloud-based na imbakan ng file ng Microsoft, na nakapaloob sa Windows 10, ay nagpapanatili ng mga file na naka-sync at napapanahon sa lahat ng iyong PC.
Ito rin ay isang kapaki-pakinabang na tool sa pag-backup, na parang namatay ang iyong PC o hard disk, magkakaroon ka pa rin ng lahat ng iyong mga file na buo at handang i-restore.
Nagagawa nito ito sa pamamagitan ng patuloy na pag-sync ng mga file sa pagitan ng iyong PC at cloud storage, na maaaring makapagpabagal sa iyong PC.
Bilang resulta, ang isang paraan upang mapabilis ang iyong PC ay ang huwag paganahin ang pag-sync. Gayunpaman, bago mo ito i-off nang permanente, dapat mong tingnan kung talagang nagpapabagal ito sa iyong PC.
Upang gawin ito, i-right-click ang icon ng OneDrive (mukhang ulap) sa lugar ng notification ng taskbar, pagkatapos ay i-click ang button na Higit pa sa ibaba ng screen.
I-click ang "I-pause ang pag-sync" mula sa popup na screen na lalabas, at pagkatapos ay piliin ang alinman sa 2 oras, 8 oras o 24 na oras, depende sa kung gaano katagal mo itong gustong i-pause.
7. Palawakin ang panloob na storage o gumamit ng SSD

Kung ang iyong computer ay may tradisyunal na hard drive na may mga umiikot na metal platter, ang pag-upgrade sa solid-state drive (SSD) ay maaaring gumawa ng malaking pagkakaiba.
Ang isang SSD ay may parehong dami ng memorya bilang isang USB flash drive (bagama't marami, mas mabilis), na nagpapahintulot sa Windows na mag-boot nang maraming beses nang mas mabilis at ang mga programa ay maglunsad sa isang bahagi ng oras.
Ang pagdaragdag ng SSD sa isang PC ay ang nag-iisang pinakamahalagang pagpapahusay na magagawa mo, at maaari itong gumawa ng mas malaking pagkakaiba kaysa sa pag-upgrade sa isang computer na may mas mabilis na processor.
Higit pa rito, kung nagsasagawa ka ng maraming gawaing masinsinang mapagkukunan sa iyong computer, gaya ng larawan sa pag-edit, paggawa ng video, o paglalaro, makakatulong ang pagdaragdag ng higit pang memorya.
Para sa Windows na tumakbo nang mahusay, ang iyong computer ay dapat na may hindi bababa sa 4GB ng RAM, ngunit mas maraming memorya ang maaaring mapabuti ang pagganap.
8. Palawakin ang iyong RAM
Bagama't mas mahusay na pinamamahalaan ng Windows 10 ang memorya kaysa sa mga nakaraang bersyon ng operating system, mas maraming memorya ang maaaring palaging mapabilis ang mga operasyon ng PC.
Gayunpaman, para sa marami sa mga Windows device ngayon, gaya ng mga Surface Pro tablet, ang pagdaragdag ng RAM ay hindi isang opsyon. Ang mga pag-upgrade ng RAM ay karaniwan pa rin sa mga gaming at negosyong laptop, ngunit nagiging mas karaniwan ang mga ito.
Karaniwan, ang mga mas bago, slimmer ultrabook at convertible ay naayos. Ipapakita sa iyo ng artikulong ito kung paano magdagdag ng RAM sa isang desktop tower kung gumagamit ka pa rin ng isa.
Ang mga website ng mas malalaking tagagawa ng RAM (Crucial, Kingston, at Corsair) ay may lahat ng mga tagahanap ng produkto na nagpapakita sa iyo kung anong uri ng RAM ang sinusuportahan ng iyong PC, at ang mga presyo ay makatwiran.
Para sa humigit-kumulang $60, maaari kang makakuha ng 8GB ng mataas na pagganap ng DDR4 RAM.
Kung sobra pa iyon, at napakaluma na ng iyong computer, may hard drive sa halip na SSD (tingnan sa ibaba), at may limitadong RAM, maaari mong subukan ang ReadyBoost sa pamamagitan ng USB stick.
ito mga cache ng data sa imbakan ng portable storage device upang mapabilis ang pag-access sa memorya, na kung hindi man ay magiging mas mabagal sa isang umiikot na hard drive.
Upang makapagsimula, mag-navigate sa File Explorer entry ng USB key, i-right-click upang buksan ang Properties, at piliin ang ReadyBoost na tab. Hindi magiging available ang feature na ito sa karamihan sa mga modernong system at hindi magbibigay ng performance boost.
9. I-scan ang iyong system para sa mga virus o malware

Maaari mong gamitin ang Windows Defender o isang third-party na app para gawin ito, ngunit ang nangungunang pinili ni PCMag security guru na si Neil Rubenking sa mga malware-cleanup program, Malwarebytes Anti-Malware, ay ang pinakamahusay na pagpipilian—libre! ito ay Gayunpaman, huwag kalimutang gumamit ng patuloy na proteksyon laban sa malware.
Ang ilang mga produkto ng antivirus ay may mas maliit na epekto sa pagganap ng system kaysa sa iba, na ang Webroot SecureAnywhere AntiVirus ang pinakamagaan sa lahat, ayon kay Rubenking.
Binibigyan din ni Rubenking ang Bitdefender at Kaspersky antivirus software Mga 4.5-star na rating bilang Editor's Choices. Para sa higit pang impormasyon, tingnan ang kanyang kumpletong pag-iipon ng pinakamahusay na antivirus software.
10. I-troubleshoot ang iyong system
Mag-navigate sa app na Mga Setting at hanapin ang Pag-troubleshoot. Iminumungkahi ng Windows ang mga utility sa pag-troubleshoot na iyong pinapatakbo, at maaari mong piliin kung awtomatiko o manu-mano ang gagawin nito.
Patakbuhin ang iba pang mga troubleshooter, kabilang ang Paghahanap at Pag-index, Hardware at Mga Device, at Windows Store Apps, para sa mahusay na sukat.
Gayundin, sa lumang-istilong Control Panel, pumunta sa Seguridad > Seguridad at Pagpapanatili (o i-type lamang ang maintenance sa Start menu search box), i-click ang Pagpapanatili, at pagkatapos ay i-click ang Start Maintenance.
Awtomatikong nangyayari ito araw-araw (maaari mong baguhin ang oras ng pagtakbo nito—naitakda ang sa akin para sa 2 am), ngunit sulit kung nakakaranas ka ng mga pagbagal.
Quick Links:
- Paano I-unsend o I-undo ang isang Naipadalang email sa Gmail
- Paano Ipakita ang Adsense Sa WordPress
- ExpressVPN kumpara sa TunnelBear
Konklusyon sa Pinakamahusay na Paraan para Pabilisin ang Iyong Mabagal na Windows sa 2024
Sa konklusyon, maraming mga paraan upang mapabilis ang iyong mabagal na Windows computer. Kung nakikipag-usap ka man sa isang lumang makina o gusto mo lang ng mabilisang pag-aayos, ang mga hakbang na gagawin mo ay malamang na hindi masyadong nakakaubos ng oras.
Ang pag-upgrade ng hardware tulad ng RAM at storage ay maaaring gawin nang mabilis kung alam mo kung ano ang kailangan mo at hindi tututol na alisin ang iyong computer. Ang pagtiyak na ang lahat ng iyong mga app ay na-update at napapanahon ay makakatulong din na i-maximize ang pagganap ng system.
Dapat ding matutunan ng lahat ang mga pangunahing gawi sa pagpapanatili tulad ng pagsubaybay sa mga proseso sa background at pag-defragment ng kanilang mga hard drive upang matiyak na mananatili sila sa tuktok ng anumang mga pag-aayos na maaaring humahadlang sa kanilang mga daloy ng trabaho sa system.
Sa wakas, maraming mga third-party na application na nagbibigay-daan sa mga user na bantayan ang kanilang mga sistema ng kalusugan tulad ng System Mechanic at CCleaner na nagbibigay ng mabilis na solusyon na may kaunting pagsisikap na kinakailangan.
Bagama't madaling mabigo ang mga mabagal na makina, ang pagsunod sa mga pinakamahuhusay na kagawian na ito ay magbibigay sa iyo ng mga tool upang i-maximize ang pagganap ng iyong Windows computer anuman ang edad nito.
LAGING TANDAAN! Mag-ingat sa “Pabilisin ang Iyong PC!” mga ad para sa mga registry cleaner, na kadalasang humahantong sa malware. Mariing tinututulan ng Microsoft ang paggamit ng mga registry cleaner sa Windows 10.