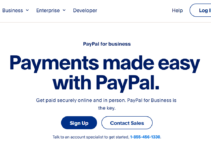As Апаратне забезпечення ПК покращується, як і програмне забезпечення, і Windows 10 не є винятком. Особливо це стосується часу запуску: якщо ви оновите Windows 7 або ранішу версію, ви будете здивовані тим, як швидко ваша машина буде готова до використання.
Однак після того, як ви почнете працювати, потрібно враховувати інші фактори продуктивності. Навіть найновіша, блискуча версія Windows не застрахована від уповільнення.
Проблема багатьох історій про прискорення роботи Windows полягає в тому, що вони вказують вам вимкнути деякі цікавіші функції операційної системи, наприклад візуальну анімацію.
Більшість наших порад покаже вам, як прискорити роботу системи Windows 10 без шкоди для її зовнішнього вигляду чи функціональності.
- Однак якщо ви хочете купити ігровий ноутбук і маєте витратити 700 доларів. Ми склали список із 10 кращі ігрові ноутбуки для вас, щоб розглянути.
Прискоріть свій повільний ПК з Windows 10
Ви можете покращити продуктивність комп’ютера з Windows 10, зробивши його більш мінімалістичним. Рекомендується оновлювати версію операційної системи.
Це може здатися занадто очевидним, щоб включити його як окремий крок нижче. Регулярно перевіряйте розділ «Оновлення Windows» у програмі «Параметри», щоб дізнатися, чи є якісь оновлення безпеки чи надійності, які слід інсталювати.
Оскільки вони можуть включати оновлення драйверів апаратного забезпечення, ваш ПК може працювати швидше після одного з них.
1. Зменшіть кількість програм, які відкриваються під час запуску
Однією з причин, чому ваш ПК з Windows 10 може працювати мляво, є те, що у вас запущено забагато фонових програм — програм, які ви рідко або ніколи не використовуєте. Зупиніть їх роботу, і ваш ПК працюватиме краще.
Перейдіть на вкладку «Автозавантаження». Коли ви запускаєте Windows, ви побачите список запущених програм і служб.
У списку вказано назву кожної програми, її видавця, чи ввімкнено її запуск під час запуску та її «вплив при запуску», тобто те, наскільки вона уповільнює Windows 10 під час завантаження.
Щоб програма або служба не запускалися під час запуску, клацніть її правою кнопкою миші та виберіть «Вимкнути».
Це не повністю вимикає програму; він просто запобігає його запуску під час запуску; ви завжди можете запустити програму після її запуску.
Якщо пізніше ви вирішите, що хочете запускати його під час запуску, просто поверніться до цього розділу диспетчера завдань, клацніть програму правою кнопкою миші та виберіть «Увімкнути».
2. Видаліть непотрібні програми
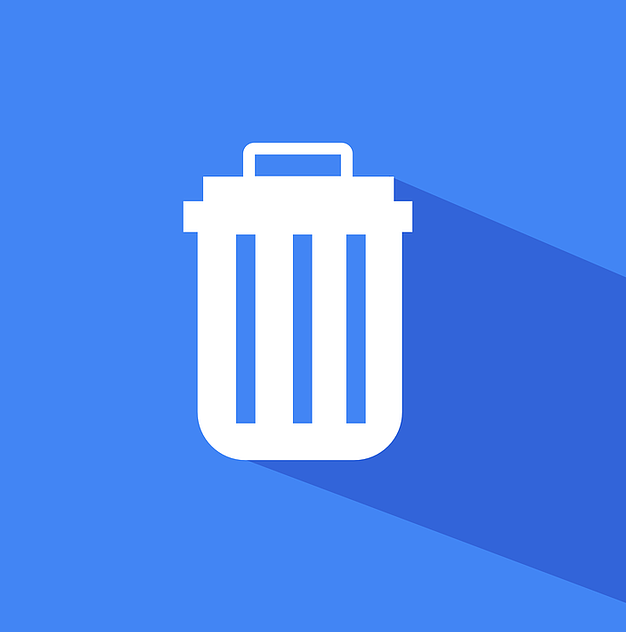
Швидше за все, на вашому комп’ютері встановлено безліч небажаних програм, які працюють у фоновому режимі та уповільнюють роботу. Їх часто називають «розповсюдженими програмами», і вони рідко служать корисним цілям.
Вам слід витратити кілька хвилин на видалення з комп’ютера програм, які вам більше не потрібні чи непотрібні.
Виконайте дії, наведені в статті «Як правильно видаляти програми в Windows 10, щоб захистити комп’ютер і звільнити місце» щоб досягти цього.
3. Змініть налаштування живлення
Ви сповільнюєте роботу ПК, якщо використовуєте план «Енергозбереження» Windows 10. З метою економії енергії цей план знижує продуктивність вашого ПК. (У більшості випадків навіть настільні ПК мають план «Енергозбереження».)
Зміна плану живлення з «Енергозбереження» на «Висока продуктивність» або «Збалансований» негайно покращить продуктивність.
Для цього відкрийте програму Панель керування та перейдіть до Устаткування та звук > Електроживлення. Зазвичай є два варіанти: «Збалансований (рекомендовано)» і «Енергозбереження».
(Залежно від марки та моделі вашого транспортного засобу, тут ви можете побачити додаткові плани, включно з деякими під брендом виробника.) Натисніть стрілку вниз поруч із «Показати додаткові плани», щоб отримати доступ до налаштування «Висока продуктивність».
Щоб змінити параметри живлення, просто виберіть потрібний параметр і вийдіть з панелі керування. «Висока продуктивність» забезпечує найбільший ефект, але споживає найбільше енергії;
«Збалансований» встановлює оптимальне співвідношення між енергоспоживанням і покращеною продуктивністю, а «Енергозбереження» робить усе можливе, щоб максимізувати час роботи акумулятора.
4. Підтримуйте актуальну версію Windows
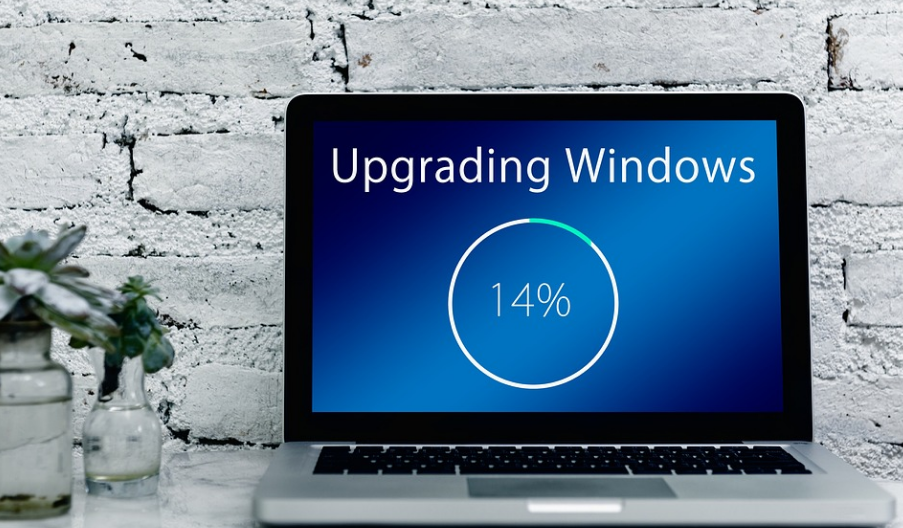
Підтримуйте цілісність свого комп’ютера, оновлюючи його.
Корпорація Майкрософт регулярно випускає виправлення та оновлення для Windows, і хоча багато з них спрямовані на підвищення безпеки вашого комп’ютера (що є критично важливим), деякі також покращують продуктивність.
Щоб дізнатися, чи є якісь оновлення, які потрібно інсталювати, виконайте такі дії:
- Натисніть кнопку «Пуск», а потім значок «Параметри», який виглядає як шестірня та розташований безпосередньо над значком живлення.
- Слід вибрати «Оновлення та безпека».
- Ви можете перевірити наявність оновлень або встановити все, що доступно.
5. Вимкніть підказки та підказки Windows
Під час використання комп’ютера з Windows 10 Windows відстежує, що ви робите, і надає пропозиції щодо того, що ви можете зробити з операційною системою.
З мого досвіду, ці «поради» рідко, якщо взагалі, корисні. Мені також не подобається наслідки для конфіденційності, коли Windows постійно дивиться через моє плече.
Windows спостерігає за тим, що ви робите та дає поради, також може уповільнити ваш ПК. Отже, якщо ви хочете, щоб справи рухалися швидше, скажіть Windows припинити давати вам поради.
Натисніть кнопку «Пуск», потім значок «Параметри», а потім «Система» > «Сповіщення та дії». Зніміть прапорець «Отримувати підказки, підказки та пропозиції під час використання Windows» у розділі «Сповіщення».
6. Вимкніть синхронізацію OneDrive
Хмарне сховище файлів Microsoft OneDrive, вбудоване в Windows 10, забезпечує синхронізацію та оновлення файлів на всіх ваших ПК.
Це також корисний інструмент резервного копіювання, тому що якщо ваш комп’ютер або жорсткий диск вимкнеться, усі ваші файли залишаться неушкодженими та готовими до відновлення.
Він досягає цього шляхом постійної синхронізації файлів між вашим ПК і хмарним сховищем, що може уповільнити роботу вашого ПК.
Таким чином, один із способів прискорити роботу комп’ютера – вимкнути синхронізацію. Однак перед тим, як вимкнути його назавжди, слід перевірити, чи насправді він уповільнює роботу комп’ютера.
Для цього клацніть правою кнопкою миші значок OneDrive (він виглядає як хмара) в області сповіщень на панелі завдань, а потім натисніть кнопку «Більше» внизу екрана.
Натисніть «Призупинити синхронізацію» на спливаючому екрані, що з’явиться, а потім виберіть 2 години, 8 годин або 24 години, залежно від того, на який час ви хочете призупинити синхронізацію.
7. Розширте внутрішню пам'ять або використовуйте SSD

Якщо ваш комп’ютер має традиційний жорсткий диск із обертовими металевими пластинами, оновлення до твердотільного накопичувача (SSD) може мати величезне значення.
SSD має такий самий об’єм пам’яті, як флеш-накопичувач USB (хоча набагато, набагато швидше), що дозволяє Windows завантажуватися в кілька разів швидше, а програми запускатися за частку часу.
Додавання твердотільного накопичувача до комп’ютера – це єдине найважливіше вдосконалення, яке ви можете зробити, і це може мати більший ефект, ніж оновлення до комп’ютера з швидшим процесором.
Крім того, якщо ви виконуєте багато ресурсомістких завдань на своєму комп’ютері, наприклад для редагування фотографій, створення відео чи ігри, додавання додаткової пам’яті може допомогти.
Щоб Windows працювала ефективно, ваш комп’ютер повинен мати принаймні 4 ГБ оперативної пам’яті, але більше пам’яті може покращити продуктивність.
8. Збільште оперативну пам'ять
Хоча Windows 10 керує пам’яттю ефективніше, ніж попередні версії операційної системи, збільшення пам’яті завжди потенційно може прискорити роботу ПК.
Однак для багатьох сучасних пристроїв Windows, таких як планшети Surface Pro, додавання оперативної пам’яті неможливе. Оновлення оперативної пам’яті все ще є поширеним явищем на ігрових і бізнес-ноутбуках, але це стає все рідше.
Як правило, нові, тонкі ультрабуки та конвертовані комп’ютери фіксуються. Ця стаття покаже вам, як додати оперативну пам’ять до комп’ютера у форматі Tower, якщо ви все ще ним користуєтеся.
На веб-сайтах великих виробників оперативної пам’яті (Crucial, Kingston і Corsair) є інструменти для пошуку продуктів, які показують, який тип оперативної пам’яті підтримує ваш комп’ютер, а також доступні ціни.
Приблизно за 60 доларів ви можете отримати 8 ГБ високопродуктивної оперативної пам’яті DDR4.
Якщо це все ще занадто багато, а ваш комп’ютер дуже старий, має жорсткий диск, а не твердотільний накопичувач (див. нижче), і має обмежену оперативну пам’ять, ви можете спробувати ReadyBoost через USB-накопичувач.
це кеші даних на пам’яті портативного запам’ятовуючого пристрою, щоб пришвидшити доступ до пам’яті, який інакше був би повільнішим із обертовим жорстким диском.
Щоб почати, перейдіть до запису Провідника файлів USB-ключа, клацніть правою кнопкою миші, щоб відкрити властивості, і виберіть вкладку ReadyBoost. Ця функція не буде доступна в більшості сучасних систем і не забезпечить підвищення продуктивності.
9. Скануйте свою систему на наявність вірусів або зловмисного програмного забезпечення

Для цього можна використовувати Windows Defender або сторонню програму, але найкращий вибір гуру безпеки PCMag Ніла Рубенкінга серед програм для очищення від шкідливих програм, Malwarebytes Anti-Malware, є найкращим вибором — безкоштовно! Однак не забувайте використовувати постійний захист від шкідливих програм.
Деякі антивірусні продукти мають менший вплив на продуктивність системи, ніж інші, причому Webroot SecureAnywhere AntiVirus є найлегшим із усіх, за словами Rubenking.
Rubenking також надає Bitdefender і Kaspersky антивірусне програмне забезпечення Рейтинги 4.5 зірки як вибір редактора. Для отримання додаткової інформації перегляньте його повний список найкращих антивірусних програм.
10. Усуньте неполадки вашої системи
Перейдіть до програми «Налаштування» та знайдіть «Усунення несправностей». Windows пропонує утиліти для усунення несправностей, які ви запускаєте, і ви можете вибрати, чи робити це автоматично чи вручну.
Запустіть інші засоби усунення несправностей, зокрема Пошук та індексування, Обладнання та пристрої та Програми магазину Windows.
Крім того, на старій панелі керування перейдіть до «Безпека» > «Безпека та обслуговування» (або просто введіть «Технічне обслуговування» у полі пошуку меню «Пуск»), клацніть «Технічне обслуговування», а потім клацніть «Почати технічне обслуговування».
Це відбувається щодня автоматично (ви можете змінити час його роботи — у мене встановлено 2 годину ночі), але спробувати варто, якщо у вас виникають сповільнення.
Швидкі посилання:
- Як скасувати надсилання або скасування надісланого електронного листа в Gmail
- Як відобразити Adsense на WordPress
- ExpressVPN проти TunnelBear
Висновок щодо найкращих способів пришвидшити повільну роботу Windows у 2024 році
Підсумовуючи, існує багато способів пришвидшити ваш повільний комп’ютер Windows. Незалежно від того, чи маєте ви справу зі старою машиною, чи просто хочете швидко її виправити, кроки, які ви зробите, ймовірно, не займуть надто багато часу.
Оновлення обладнання, наприклад оперативної пам’яті та накопичувача, можна швидко виконати, якщо ви знаєте, що вам потрібно, і не проти розібрати комп’ютер. Переконавшись, що всі ваші додатки оновлені та актуальні, також можна збільшити продуктивність системи.
Кожен також має навчитися базовим звичкам обслуговування, таким як моніторинг фонових процесів і дефрагментація жорстких дисків, щоб бути в курсі будь-яких налаштувань, які можуть перешкоджати робочим процесам системи.
Нарешті, є багато програм сторонніх розробників, які дозволяють користувачам стежити за своїми системами здоров’я, наприклад System Mechanic і CCleaner, які пропонують швидкі рішення з мінімальними зусиллями.
Хоча повільні машини можуть легко викликати розчарування, дотримання цих найкращих практик дасть вам інструменти для максимального підвищення продуктивності вашого комп’ютера Windows незалежно від його віку.
ЗАВЖДИ ПАМ'ЯТАЙ! Будьте обережні з «Пришвидшіть свій ПК!» реклама засобів для очищення реєстру, які часто призводять до шкідливих програм. Microsoft категорично виступає проти використання засобів очищення реєстру в Windows 10.