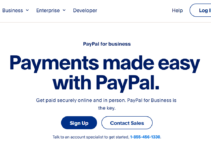Створити Google-форму досить просто. Однак відповіді знаходяться в основі Google Forms. Створивши Google-форму та надавши їй спільний доступ іншим, ви повинні дочекатися їхніх відповідей.
Тоді виникає питання: «Як я можу визначити, хто відповів на мою Google-форму?» Щоб не нервувати. Переглядати відповіді Google Form дуже просто. Ось два способи перегляду відповідей Google Форми.
Щоб перевірити відповіді, вам не потрібно нічого додавати або змінювати у наявній формі. Проте в тексті зазначено кілька заходів, які необхідно виконати.
Давайте розпочнемо.
ЯК ЗНАЙТИ ВІДПОВІДІ В GOOGLE ФОРМАХ ЗА ВИКОРИСТАННЯМ ВИХІДНОГО КОДУ
Якщо ви мали намір обдурити свою онлайн-статтю, підготовлену за допомогою Google Forms, вам сьогодні не пощастило.
Відповіді Google Form не можна переглянути за допомогою елемента Inspect або вихідного коду HTML. Можливо, це працювало раніше, але згодом Google усунув дефект.
Тепер, коли зрозуміло, що Google Forms не дозволяють шахрайство, давайте перейдемо до власне теми перегляду відповідей Google Form.
Примітка: Користувачі мобільних пристроїв і настільних комп’ютерів можуть використовувати такі методи.
СПОСІБ 1: ПЕРЕГЛЯДАЙТЕ ВІДПОВІДІ GOOGLE FORM
Один із найпростіших способів перегляду відповідей на ваші Google Forms – безпосередньо з самої форми.
Ось як діяти далі:
Крок 1:
Перейдіть на Диск Google і відкрийте форму Google.
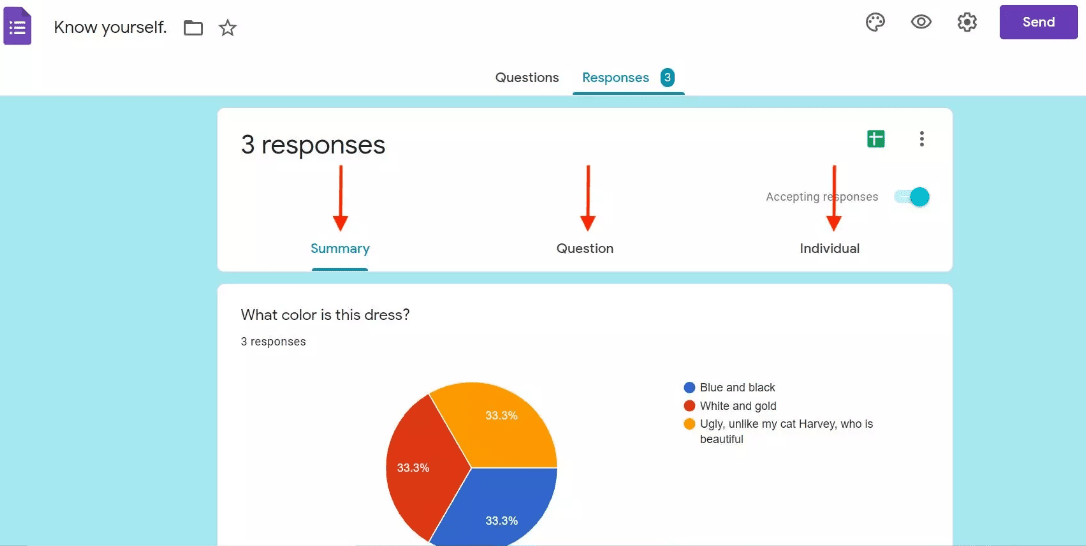
Крок 2:
Торкніться або клацніть вкладку «Відповіді».
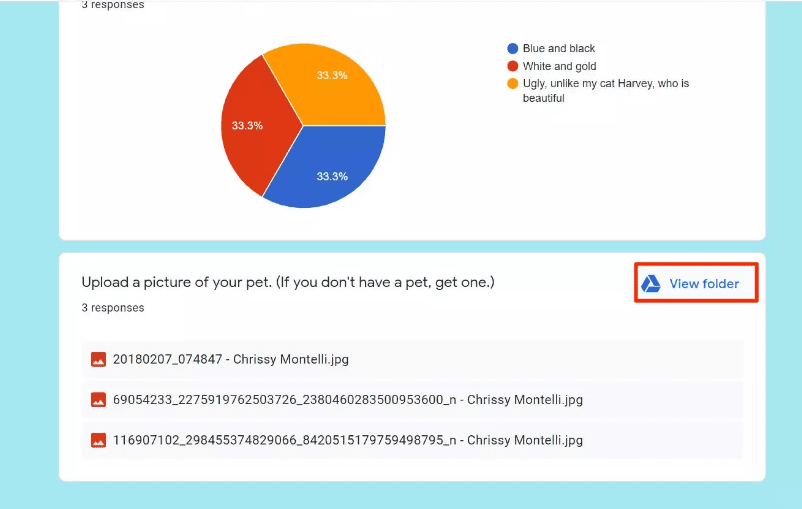
крок 3:
Прокрутіть сторінку донизу, і ви побачите ще три вкладки – Запитання, Резюме, Індивідуальна особа.
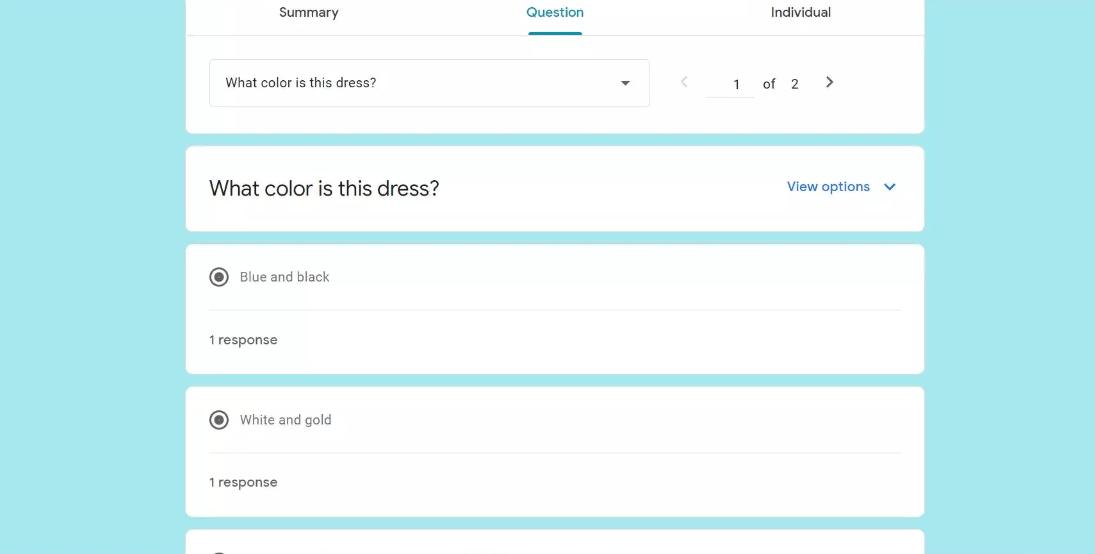
Огляд відповідей відображається за допомогою графіків і діаграм на вкладці «Підсумок», яка відкрита за умовчанням. Це особливо корисно, якщо ви використовуєте Google Forms для проведення опитування.
Вкладка Питання відображає відповіді користувачів на кожне запитання. Для переходу між запитаннями можна використовувати клавіші зі стрілками або спадне меню.
Індивідуально – це вкладка, яка забезпечує найбільшу цінність. Тут ви знайдете всі відповіді окремих осіб. Щоб змінити користувача, використовуйте клавіші зі стрілками або виберіть користувача зі спадного меню.
Порада: Щоб ідентифікувати особу, додайте запитання, запитуючи її ім’я чи адресу електронної пошти, або активуйте Зібрати адресу електронної пошти у формі Google. Ідентичні процеси показані в підказці 1 нижче.
МЕТОД 2: ПЕРЕГЛЯД ВІДПОВІДЕЙ У GOOGLE ТАБЛИЦЯХ
Якщо вам не подобається, як виглядають відповіді за методом 1, є альтернативний метод. По суті, усі відповіді на вашу форму Google також зберігаються в електронній таблиці.
Відкрийте необхідну Google-форму з Google Диска, щоб отримати доступ до електронної таблиці. Просто виберіть вкладку «Відповіді». Значок Google Таблиць розташований угорі. Натисніть на посилання.
Відкриється таблиця з назвою вашої форми. Тут ви знайдете всі відповіді на своє опитування.
Про Раду: збережіть посилання на цю електронну таблицю у своїх закладках, щоб мати до неї швидкий доступ, не відкриваючи форму Google.
ПОРАДА 1: ЗНАЙДІТЬ ІМ’Я ЛЮДИНИ, ЯКА ВІДПОВІЛА
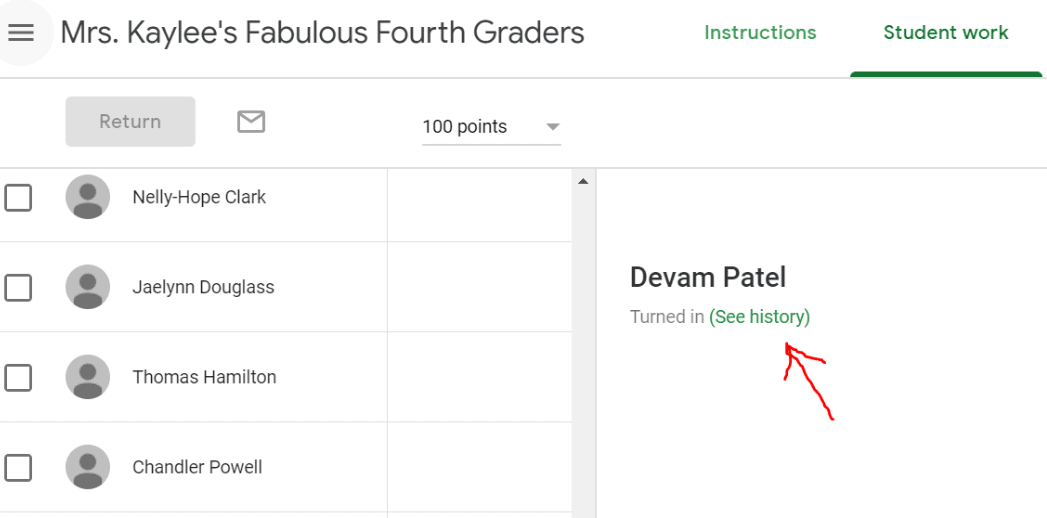
Якщо у вашій формі немає поля для імені або Електронна адреса Адреса, як правило, ви не зможете ідентифікувати особу, яка її заповнила. Таким чином, у вас є два варіанти. Спочатку додайте запит із запитом на ім’я користувача та адресу електронної пошти.
Увімкніть параметр Збирати ідентифікатор електронної пошти в налаштуваннях Google Forms. Для цього відкрийте необхідну форму як творець або редактор. Натисніть значок налаштувань у верхній частині сторінки.
З'явиться нове вікно. Поставте прапорець біля пункту «Збирати адреси електронної пошти» на вкладці «Загальні». Google тепер додасть запитання до вашої форми, яке вимагає від респондентів надати свою електронну адресу.
Примітка: Щодо наявних форм, якими ви раніше ділилися з людьми, не вибравши жодної з двох альтернатив, ви мало що можете зробити. Якщо надіслано меншій кількості осіб, поділіться ним знову, активувавши один із двох варіантів, перелічених вище.
ПОРАДА 2: ПОВІДОМЛЕННЯ ЕЛЕКТРОННОЮ ПОШТОЮ ПІСЛЯ ЗАПОВНЕННЯ ФОРМ
Для вашої зручності вам слід активувати сповіщення електронною поштою для Google Forms. По суті, кожного разу, коли ви надсилаєте форму, ви отримуватимете сповіщення електронною поштою. Це усуває необхідність постійно перевіряти відповіді у формі Google або пов’язаній з нею таблиці.
Відкрийте форму Google з Google Диска, щоб активувати сповіщення електронною поштою. Виберіть вкладку «Відповіді» у верхній частині сторінки.
Виберіть піктограму з трьома крапками під відповідями.
Якщо ви хочете отримувати сповіщення електронною поштою про нові відповіді, виберіть «Отримувати сповіщення електронною поштою».
Швидкі посилання:
- Посібник для початківців із ведення блогу
- Ефективні стратегії збільшення вашого блогу та трафіку
- Що таке партнерський маркетинг?
Висновок Як отримати відповіді в Google Forms 2024
Сподіваємося, ця публікація була корисною для пошуку відповідей на ваші Google Форми. Для додаткової зручності ви можете імпортувати запитання з інших форм і Google Docs, простирадла тощо.