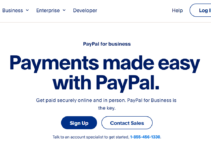As Phần cứng máy tính cải thiện, phần mềm cũng vậy và Windows 10 cũng không ngoại lệ. Điều này đặc biệt đúng với thời gian khởi động: nếu bạn nâng cấp từ Windows 7 trở về trước, bạn sẽ ngạc nhiên về tốc độ máy của mình sẵn sàng để sử dụng.
Tuy nhiên, khi bạn thiết lập và chạy, có các yếu tố hiệu suất khác cần xem xét. Ngay cả phiên bản mới nhất, lấp lánh của Windows cũng không tránh khỏi tình trạng chậm máy.
Vấn đề với nhiều câu chuyện tăng tốc Windows là chúng hướng dẫn bạn tắt một số tính năng thú vị hơn của hệ điều hành, chẳng hạn như hình động trực quan.
Phần lớn các mẹo của chúng tôi sẽ chỉ cho bạn cách tăng tốc hệ thống Windows 10 mà không ảnh hưởng đến giao diện hoặc chức năng của nó.
- Tuy nhiên, nếu bạn muốn mua một chiếc máy tính xách tay chơi game và có 700 đô la để chi tiêu. Chúng tôi đã biên soạn một danh sách 10 máy tính xách tay chơi game tốt nhất để bạn xem xét.
Tăng tốc PC chạy Windows 10 chậm chạp của bạn
Bạn có thể cải thiện hiệu suất của máy tính Windows 10 bằng cách làm cho nó tối giản hơn. Bạn nên cập nhật phiên bản hệ điều hành của mình.
Điều này có vẻ quá rõ ràng để đưa vào dưới dạng một bước riêng biệt bên dưới. Thường xuyên kiểm tra phần Windows Update của ứng dụng Cài đặt để xem liệu có bất kỳ bản cập nhật bảo mật hoặc độ tin cậy nào mà bạn nên cài đặt hay không.
Bởi vì những điều này có thể bao gồm các bản cập nhật trình điều khiển phần cứng, PC của bạn có thể chạy nhanh hơn sau một trong những điều này.
1. Giảm các ứng dụng mở khi khởi động
Một lý do khiến PC Windows 10 của bạn có thể cảm thấy chậm chạp là do bạn có quá nhiều chương trình nền đang chạy — những chương trình bạn hiếm khi hoặc không bao giờ sử dụng. Ngăn chúng chạy và PC của bạn sẽ hoạt động tốt hơn.
Điều hướng đến tab Khởi động. Khi khởi động Windows, bạn sẽ thấy danh sách các chương trình và dịch vụ chạy.
Tên của mỗi chương trình, nhà xuất bản, liệu chương trình đó có được bật để chạy khi khởi động hay không và “Tác động khởi động” của nó, đó là mức độ làm chậm Windows 10 khi khởi động, tất cả đều được liệt kê.
Để ngăn chương trình hoặc dịch vụ bắt đầu khi khởi động, hãy nhấp chuột phải vào chương trình hoặc dịch vụ đó và chọn “Tắt”.
Điều này không vô hiệu hóa hoàn toàn chương trình; nó chỉ đơn giản là ngăn nó khởi chạy khi khởi động; bạn luôn có thể chạy ứng dụng sau khi nó được khởi chạy.
Nếu sau đó bạn quyết định muốn nó khởi chạy khi khởi động, chỉ cần quay lại phần này của Trình quản lý tác vụ, nhấp chuột phải vào ứng dụng và chọn "Bật".
2. Gỡ cài đặt các chương trình không mong muốn
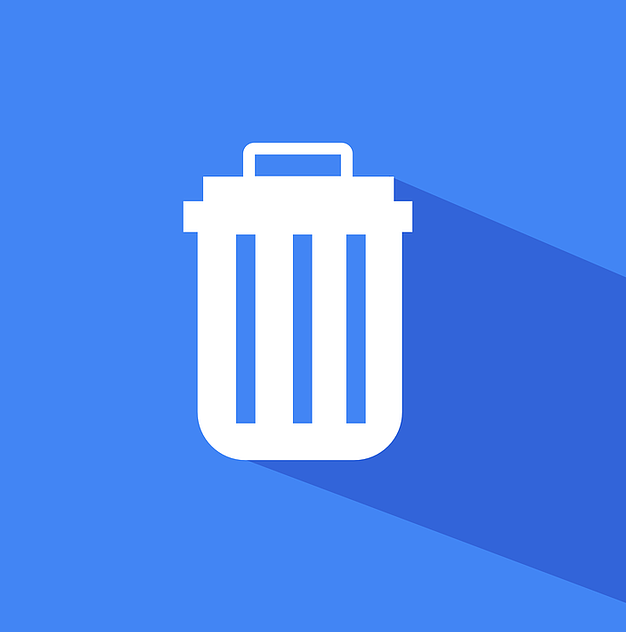
Máy tính của bạn rất có thể đi kèm với hàng loạt chương trình không mong muốn chạy ẩn và làm chậm mọi thứ. Chúng thường được gọi là "bloatware" và chúng hiếm khi phục vụ mục đích hữu ích.
Bạn nên dành vài phút để gỡ cài đặt các chương trình khỏi máy tính mà bạn không muốn hoặc không cần nữa.
Làm theo các bước trong bài viết “Cách gỡ cài đặt chương trình trên Windows 10 đúng cách để bảo vệ máy tính và giải phóng dung lượng” để hoàn thành việc này.
3. Thay đổi cài đặt nguồn của bạn
Bạn đang làm chậm PC của mình nếu đang sử dụng gói “Tiết kiệm điện” của Windows 10. Để tiết kiệm năng lượng, kế hoạch này làm giảm hiệu suất của PC của bạn. (Trong hầu hết các trường hợp, ngay cả máy tính để bàn cũng có gói "Tiết kiệm năng lượng".)
Thay đổi gói năng lượng của bạn từ “Tiết kiệm năng lượng” thành “Hiệu suất cao” hoặc “Cân bằng” sẽ ngay lập tức cải thiện hiệu suất của bạn.
Để làm như vậy, hãy mở ứng dụng Bảng điều khiển và điều hướng đến Phần cứng và âm thanh > Tùy chọn nguồn. Thường có hai tùy chọn: “Cân bằng (được khuyến nghị)” và “Tiết kiệm năng lượng”.
(Tùy thuộc vào kiểu dáng và kiểu dáng xe của bạn, bạn có thể thấy các gói bổ sung tại đây, bao gồm một số gói do nhà sản xuất mang thương hiệu.) Nhấp vào mũi tên xuống bên cạnh “Hiển thị các gói bổ sung” để truy cập cài đặt “Hiệu suất cao”.
Để thay đổi cài đặt nguồn của bạn, chỉ cần chọn tùy chọn mong muốn rồi thoát Bảng điều khiển. “Hiệu suất cao” cung cấp nhiều sức mạnh nhất nhưng lại tiêu tốn nhiều năng lượng nhất;
“Cân bằng” tạo ra sự hài hòa giữa mức tiêu thụ năng lượng và hiệu suất được cải thiện, còn “Tiết kiệm năng lượng” làm mọi thứ có thể để tối đa hóa thời lượng pin.
4. Luôn cập nhật Phiên bản Windows
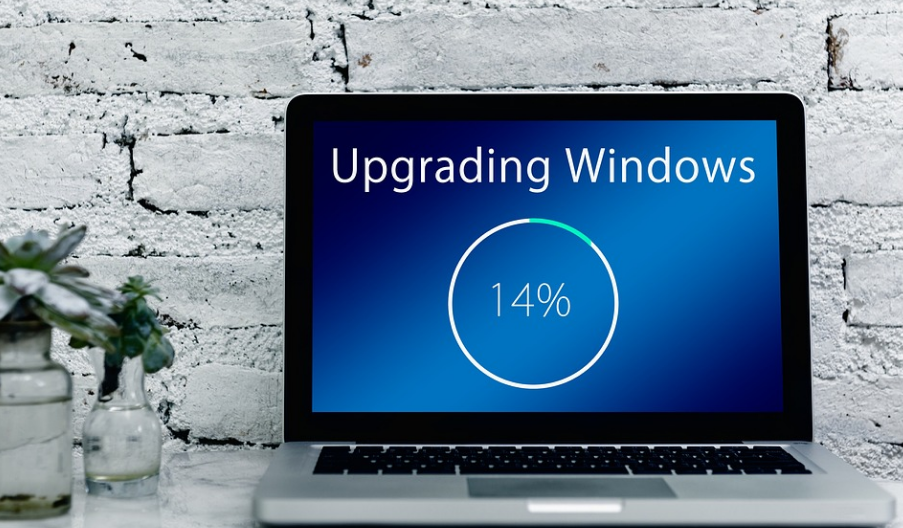
Duy trì tính toàn vẹn của máy tính của bạn bằng cách luôn cập nhật.
Microsoft thường xuyên phát hành các bản vá và cập nhật cho Windows và trong khi nhiều bản vá và bản cập nhật này tập trung vào việc cải thiện tính bảo mật cho máy tính của bạn (điều này rất quan trọng), thì một số bản vá cũng cải thiện hiệu suất.
Để xem có bản cập nhật nào cần được cài đặt hay không, hãy làm như sau:
- Nhấp vào nút Bắt đầu, sau đó nhấp vào biểu tượng Cài đặt, trông giống như một bánh răng và nằm ngay phía trên biểu tượng Nguồn.
- “Cập nhật & bảo mật” nên được chọn.
- Bạn có thể kiểm tra các bản cập nhật hoặc cài đặt bất cứ thứ gì có sẵn.
5. Tắt các mẹo và thủ thuật của Windows
Khi bạn sử dụng PC chạy Windows 10, Windows sẽ theo dõi những gì bạn đang làm và cung cấp đề xuất cho những việc bạn có thể muốn thực hiện với hệ điều hành.
Theo kinh nghiệm của tôi, những "mẹo" này hiếm khi hữu ích. Tôi cũng không thích những hàm ý về quyền riêng tư của Windows liên tục nhìn qua vai tôi.
Windows xem những gì bạn đang làm và đưa ra lời khuyên cũng có thể làm chậm PC của bạn. Vì vậy, nếu bạn muốn mọi thứ diễn ra nhanh hơn, hãy yêu cầu Windows ngừng đưa ra lời khuyên cho bạn.
Nhấp vào nút Bắt đầu, sau đó nhấp vào biểu tượng Cài đặt, rồi nhấp vào Hệ thống > Thông báo & hành động. Bỏ chọn hộp có nhãn “Nhận mẹo, thủ thuật và đề xuất khi bạn sử dụng Windows” trong phần Thông báo.
6. Vô hiệu hóa đồng bộ OneDrive
Bộ lưu trữ tệp dựa trên đám mây OneDrive của Microsoft, được tích hợp trong Windows 10, giữ cho các tệp được đồng bộ hóa và cập nhật trên tất cả các PC của bạn.
Đây cũng là một công cụ sao lưu hữu ích, vì nếu PC hoặc đĩa cứng của bạn bị chết, bạn vẫn sẽ có tất cả các tệp của mình nguyên vẹn và sẵn sàng để khôi phục.
Nó thực hiện điều này bằng cách liên tục đồng bộ hóa các tệp giữa PC của bạn và bộ lưu trữ đám mây, điều này có thể làm chậm PC của bạn.
Do đó, một cách để tăng tốc PC của bạn là tắt đồng bộ hóa. Tuy nhiên, trước khi tắt vĩnh viễn, bạn nên kiểm tra xem liệu nó có thực sự làm chậm PC của bạn hay không.
Để làm như vậy, hãy bấm chuột phải vào biểu tượng OneDrive (trông giống như một đám mây) trong khu vực thông báo của thanh tác vụ, sau đó bấm vào nút Thêm ở cuối màn hình.
Nhấp vào “Tạm dừng đồng bộ hóa” từ màn hình bật lên xuất hiện, sau đó chọn 2 giờ, 8 giờ hoặc 24 giờ, tùy thuộc vào khoảng thời gian bạn muốn tạm dừng.
7. Mở rộng bộ nhớ trong hoặc sử dụng SSD

Nếu máy tính của bạn có ổ cứng truyền thống với các đĩa kim loại quay, thì việc nâng cấp lên ổ cứng thể rắn (SSD) có thể tạo ra sự khác biệt lớn.
Ổ SSD có cùng dung lượng bộ nhớ như ổ flash USB (mặc dù nhanh hơn rất nhiều), cho phép Windows khởi động nhanh hơn nhiều lần và các chương trình khởi chạy trong một khoảng thời gian ngắn.
Thêm ổ SSD vào PC là cải tiến quan trọng nhất mà bạn có thể thực hiện và nó có thể tạo ra sự khác biệt lớn hơn so với việc nâng cấp lên máy tính có bộ xử lý nhanh hơn.
Ngoài ra, nếu bạn thực hiện nhiều tác vụ sử dụng nhiều tài nguyên trên máy tính của mình, chẳng hạn như chỉnh sửa ảnh, sản xuất video hoặc chơi trò chơi, việc bổ sung thêm bộ nhớ có thể hữu ích.
Để Windows chạy hiệu quả, máy tính của bạn phải có ít nhất 4GB RAM, nhưng nhiều bộ nhớ hơn có thể cải thiện hiệu suất.
8. Mở rộng RAM của bạn
Mặc dù Windows 10 quản lý bộ nhớ hiệu quả hơn so với các phiên bản trước của hệ điều hành, nhưng nhiều bộ nhớ hơn luôn có khả năng tăng tốc hoạt động của PC.
Tuy nhiên, đối với nhiều thiết bị Windows ngày nay, chẳng hạn như máy tính bảng Surface Pro, việc thêm RAM không phải là một tùy chọn. Nâng cấp RAM vẫn phổ biến trên máy tính xách tay chơi game và doanh nhân, nhưng chúng đang trở nên ít phổ biến hơn.
Thông thường, những chiếc ultrabook và mui trần mới hơn, mỏng hơn đã được sửa. Bài viết này sẽ chỉ cho bạn cách thêm RAM vào tháp máy tính để bàn nếu bạn vẫn sử dụng.
Trang web của các nhà sản xuất RAM lớn hơn (Crucial, Kingston và Corsair) đều có công cụ tìm sản phẩm cho bạn biết loại RAM mà PC của bạn hỗ trợ và giá cả hợp lý.
Với khoảng 60 đô la, bạn có thể nhận được 8GB RAM DDR4 hiệu năng cao.
Nếu vẫn còn quá nhiều và máy tính của bạn đã rất cũ, có ổ cứng thay vì SSD (xem bên dưới) và có giới hạn RAM, bạn có thể thử ReadyBoost qua thẻ nhớ USB.
T bộ đệm dữ liệu trên bộ lưu trữ của thiết bị lưu trữ di động để tăng tốc độ truy cập bộ nhớ, vốn sẽ chậm hơn khi ổ cứng quay.
Để bắt đầu, hãy điều hướng đến mục nhập File Explorer của khóa USB, nhấp chuột phải để mở Thuộc tính và chọn tab ReadyBoost. Tính năng này sẽ không khả dụng trên hầu hết các hệ thống hiện đại và sẽ không giúp tăng hiệu suất.
9. Quét hệ thống của bạn để tìm virus hoặc phần mềm độc hại

Bạn có thể sử dụng Windows Defender hoặc ứng dụng của bên thứ ba để thực hiện việc này, nhưng chuyên gia bảo mật PCMag Neil Rubenking, lựa chọn hàng đầu trong số các chương trình dọn dẹp phần mềm độc hại, Malwarebytes Anti-Malware, là lựa chọn tốt nhất—miễn phí! đó là Tuy nhiên, đừng quên sử dụng bảo vệ chống phần mềm độc hại liên tục.
Theo Rubenking, một số sản phẩm chống vi-rút có tác động nhỏ hơn đến hiệu suất hệ thống so với các sản phẩm khác, trong đó Webroot SecureAnywhere AntiVirus là nhẹ nhất trong số đó.
Rubenking cũng cung cấp cho Bitdefender và Kaspersky phần mềm chống virus Xếp hạng 4.5 sao là Lựa chọn của Biên tập viên. Để biết thêm thông tin, hãy xem phần tổng hợp đầy đủ về phần mềm chống vi-rút tốt nhất của anh ấy.
10. Khắc phục sự cố hệ thống của bạn
Điều hướng đến ứng dụng Cài đặt và tìm Khắc phục sự cố. Windows gợi ý các tiện ích khắc phục sự cố mà bạn chạy và bạn có thể chọn thực hiện tự động hoặc thủ công.
Chạy các trình khắc phục sự cố khác, bao gồm Tìm kiếm và Lập chỉ mục, Phần cứng và Thiết bị cũng như Ứng dụng Windows Store để có biện pháp tốt.
Ngoài ra, trong Pa-nen Điều khiển kiểu cũ, đi tới Bảo mật > Bảo mật và Bảo trì (hoặc chỉ cần nhập bảo trì vào hộp tìm kiếm trên menu Bắt đầu), bấm Bảo trì, sau đó bấm Bắt đầu Bảo trì.
Điều này tự động xảy ra hàng ngày (bạn có thể thay đổi thời gian chạy—thời gian của tôi được đặt là 2 giờ sáng), nhưng nó đáng để thử nếu bạn đang bị chậm.
Liên kết nhanh:
- Cách hủy gửi hoặc hoàn tác email đã gửi trong Gmail
- Cách hiển thị Adsense trên WordPress
- ExpressVPN so với TunnelBear
Kết luận về những cách tốt nhất để tăng tốc Windows chậm chạp của bạn vào năm 2024
Tóm lại, có nhiều cách để tăng tốc máy tính Windows chậm chạp của bạn. Cho dù bạn đang xử lý một chiếc máy cũ hay chỉ muốn sửa chữa nhanh chóng, các bước bạn thực hiện có lẽ sẽ không quá tốn thời gian.
Việc nâng cấp phần cứng như RAM và bộ lưu trữ có thể được thực hiện nhanh chóng nếu bạn biết mình cần gì và không ngại tháo rời máy tính. Đảm bảo rằng tất cả các ứng dụng của bạn được cập nhật và cập nhật cũng có thể giúp tối đa hóa hiệu suất hệ thống.
Mọi người cũng nên học các thói quen bảo trì cơ bản như theo dõi các quy trình chạy ngầm và chống phân mảnh ổ cứng để đảm bảo họ luôn cập nhật mọi điều chỉnh có thể cản trở quy trình làm việc của hệ thống.
Cuối cùng, có rất nhiều ứng dụng của bên thứ ba cho phép người dùng theo dõi sức khỏe hệ thống của họ như System Mechanic và CCleaner cung cấp các giải pháp nhanh chóng với nỗ lực tối thiểu.
Mặc dù các máy chạy chậm có thể dễ dàng trở nên khó chịu nhưng việc làm theo các phương pháp hay nhất này sẽ cung cấp cho bạn các công cụ để tối đa hóa hiệu suất của máy tính Windows bất kể tuổi tác của nó.
LUÔN LUÔN GHI NHỚ! Hãy cảnh giác với “Tăng tốc PC của bạn!” quảng cáo cho trình dọn dẹp sổ đăng ký, thường dẫn đến phần mềm độc hại. Microsoft hoàn toàn phản đối việc sử dụng các trình dọn dẹp sổ đăng ký trong Windows 10.