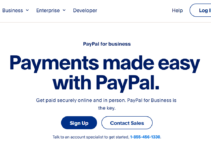Tạo Google Form khá đơn giản. Tuy nhiên, câu trả lời là trọng tâm của Google Biểu mẫu. Sau khi tạo và chia sẻ Biểu mẫu Google với người khác, bạn phải đợi phản hồi của họ.
Sau đó, vấn đề phát sinh, "Làm cách nào tôi có thể xác định ai đã trả lời Biểu mẫu Google của mình?" Không phải băn khoăn. Thật đơn giản để xem phản hồi của Google Form. Dưới đây là hai phương pháp để xem phản hồi trong Hình thức Google.
Để kiểm tra câu trả lời, bạn không cần thêm hoặc sửa đổi bất kỳ điều gì trên biểu mẫu hiện có của mình. Tuy nhiên, văn bản phác thảo một vài biện pháp phải được thực hiện.
Băt đâu nao.
CÁCH TÌM TRẢ LỜI TRÊN GOOGLE Forms SỬ DỤNG MÃ NGUỒN
Nếu bạn định gian lận trên giấy trực tuyến được chuẩn bị bằng Google Biểu mẫu, thì hôm nay bạn không gặp may.
Không thể xem các câu trả lời trên Google Biểu mẫu bằng phần tử Kiểm tra hoặc mã nguồn HTML. Nó có thể đã hoạt động trước đó, nhưng Google đã sửa lỗi này.
Bây giờ, rõ ràng là Google Biểu mẫu không cho phép gian lận, hãy chuyển sang chủ đề thực tế là xem phản hồi của Google Biểu mẫu.
Lưu ý: Cả người dùng thiết bị di động và máy tính để bàn đều có thể sử dụng các phương pháp sau.
PHƯƠNG PHÁP 1: XEM PHẢN HỒI MẪU GOOGLE
Một trong những phương pháp đơn giản nhất để xem phản hồi cho Google Biểu mẫu của bạn là trực tiếp từ chính biểu mẫu đó.
Đây là cách tiến hành:
Bước 1:
Truy cập Google Drive và mở Biểu mẫu Google của bạn.
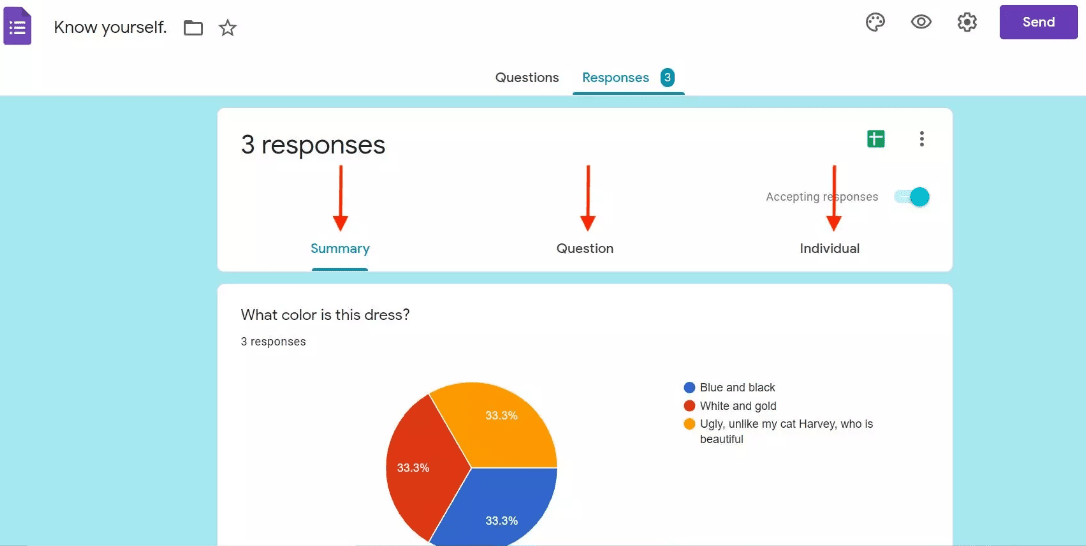
Bước 2:
Nhấn hoặc nhấp vào tab Phản hồi.
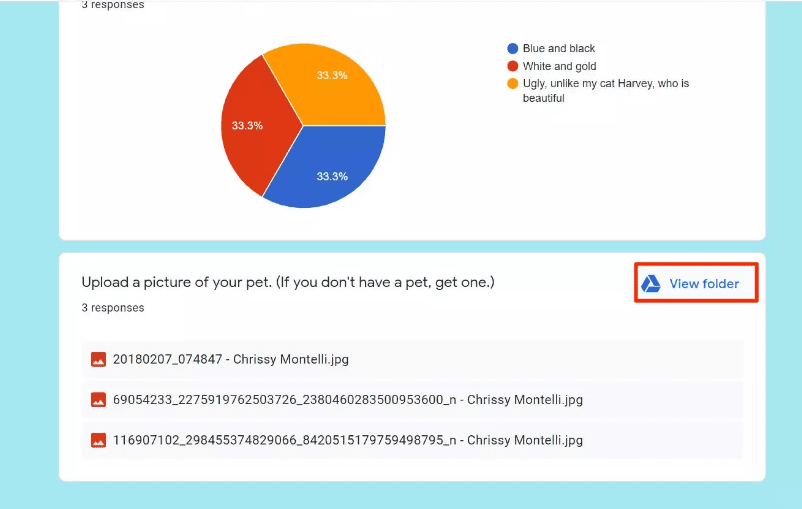
Bước 3:
Cuộn xuống cuối trang và bạn sẽ thấy thêm ba tab – Câu hỏi, Tóm tắt, Cá nhân.
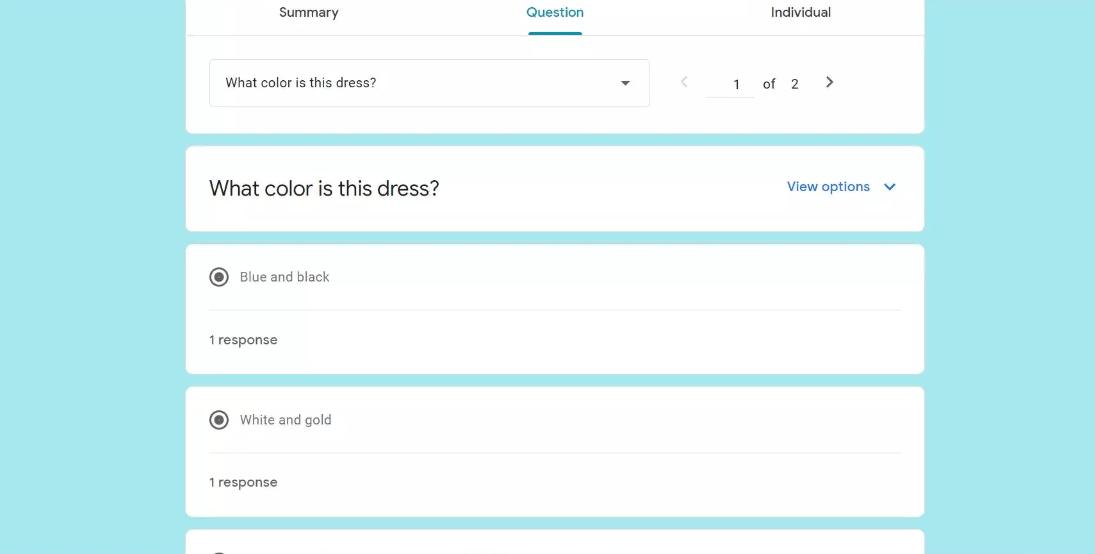
Tổng quan về phản hồi được hiển thị bằng đồ thị và biểu đồ trên tab Tóm tắt, được mở theo mặc định. Nó đặc biệt hữu ích nếu bạn đang sử dụng Google Biểu mẫu để tiến hành khảo sát.
Tab Câu hỏi hiển thị câu trả lời của người dùng cho từng câu hỏi. Bạn có thể sử dụng các phím mũi tên hoặc menu thả xuống để điều hướng giữa các câu hỏi.
Cá nhân là tab cung cấp nhiều giá trị nhất. Ở đây bạn sẽ tìm thấy tất cả các câu trả lời của một cá nhân. Để thay đổi người dùng, hãy sử dụng các phím mũi tên hoặc chọn người dùng từ menu thả xuống.
Mẹo: Để xác định người đó, hãy thêm câu hỏi yêu cầu tên hoặc địa chỉ email của họ hoặc kích hoạt Thu thập địa chỉ email trong Google Biểu mẫu. Các quy trình giống hệt nhau được hiển thị trong mẹo 1 bên dưới.
PHƯƠNG PHÁP 2: XEM TRẢ LỜI TRÊN GOOGLE SHEETS
Nếu bạn không thích cách các câu trả lời xuất hiện khi sử dụng kỹ thuật 1, thì có một phương pháp thay thế. Về cơ bản, tất cả các câu trả lời cho Biểu mẫu Google của bạn cũng được lưu trong một bảng tính.
Mở Google Form cần thiết từ Google Drive để truy cập bảng tính. Chỉ cần chọn tab Phản hồi. Biểu tượng Google Trang tính nằm ở trên cùng. Nhấp vào liên kết.
Một bảng tính có tên biểu mẫu của bạn sẽ mở ra. Tại đây, bạn sẽ khám phá ra tất cả các câu trả lời cho cuộc khảo sát của mình.
Pro Mẹo: Lưu liên kết của bảng tính này vào dấu trang của bạn để bạn có thể truy cập nhanh chóng mà không cần phải mở Biểu mẫu Google của mình.
MẸO 1: TÌM TÊN NGƯỜI TRẢ LỜI
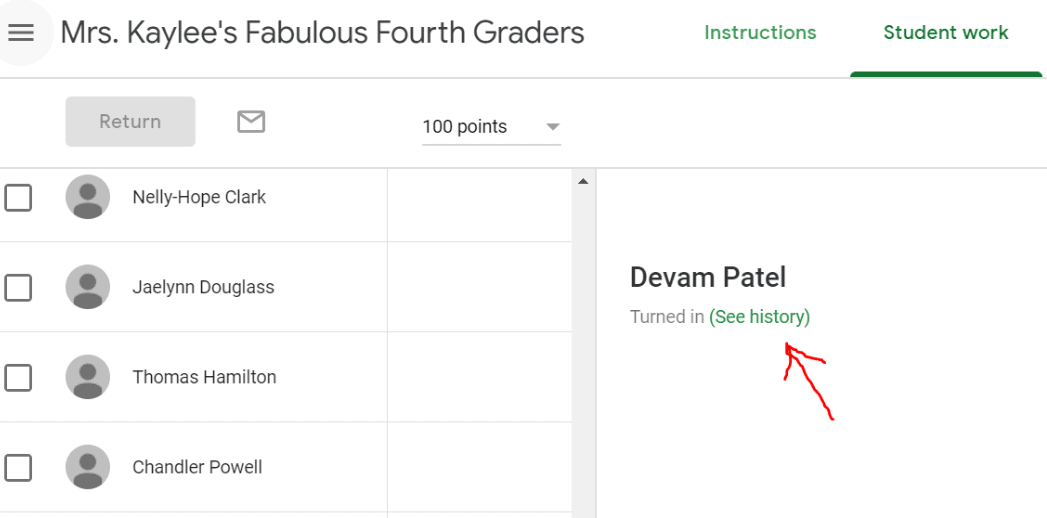
Nếu biểu mẫu của bạn không có trường cho tên hoặc E-mail Địa chỉ, thông thường bạn sẽ không thể xác định được cá nhân đã điền vào. Như vậy, bạn có hai sự lựa chọn. Đầu tiên, thêm truy vấn yêu cầu tên và địa chỉ email của người dùng.
Bật tùy chọn Thu thập ID email trong cài đặt Google Biểu mẫu. Để thực hiện điều này, hãy mở biểu mẫu cần thiết với tư cách là người tạo hoặc người chỉnh sửa. Nhấp vào biểu tượng Cài đặt ở đầu trang.
Một cửa sổ mới sẽ xuất hiện. Bật hộp kiểm nằm bên cạnh “Thu thập địa chỉ email” trên tab Chung. Google bây giờ sẽ thêm một câu hỏi vào biểu mẫu của bạn yêu cầu người trả lời cung cấp địa chỉ email của họ.
Lưu ý: Đối với các biểu mẫu hiện có mà trước đây bạn đã chia sẻ với mọi người mà không chọn một trong hai lựa chọn thay thế, bạn có thể làm được rất ít. Nếu được chia sẻ với ít người hơn, hãy chia sẻ lại bằng cách kích hoạt một trong hai lựa chọn được liệt kê ở trên.
MẸO 2: THÔNG BÁO E-MAIL KHI ĐIỀN CÁC MẪU ĐƠN
Để thuận tiện cho bạn, bạn nên kích hoạt thông báo qua email cho Google Biểu mẫu. Về cơ bản, mỗi khi biểu mẫu được gửi, bạn sẽ nhận được thông báo qua email. Điều này giúp loại bỏ nhu cầu kiểm tra lại Biểu mẫu Google của bạn hoặc bảng tính được liên kết của nó để tìm câu trả lời.
Mở Google Form từ Google Drive để kích hoạt thông báo qua email. Chọn tab Phản hồi ở đầu trang.
Chọn biểu tượng ba chấm bên dưới Phản hồi.
Nếu bạn muốn nhận thông báo qua email về các phản hồi mới, hãy chọn 'Nhận thông báo qua email'.
Liên kết nhanh:
- Hướng dẫn viết blog cho người mới bắt đầu
- Các chiến lược hiệu quả để tăng lưu lượng truy cập và blog của bạn
- Affiliate Marketing là gì?
Kết Luận Cách Nhận Câu Trả Lời Trên Google Forms 2024
Chúng tôi hy vọng bài đăng này hữu ích trong việc xác định các phản hồi cho Google Biểu mẫu của bạn. Để thuận tiện hơn nữa, bạn có thể nhập câu hỏi từ các biểu mẫu khác và Google Docs, Trang tính, v.v.