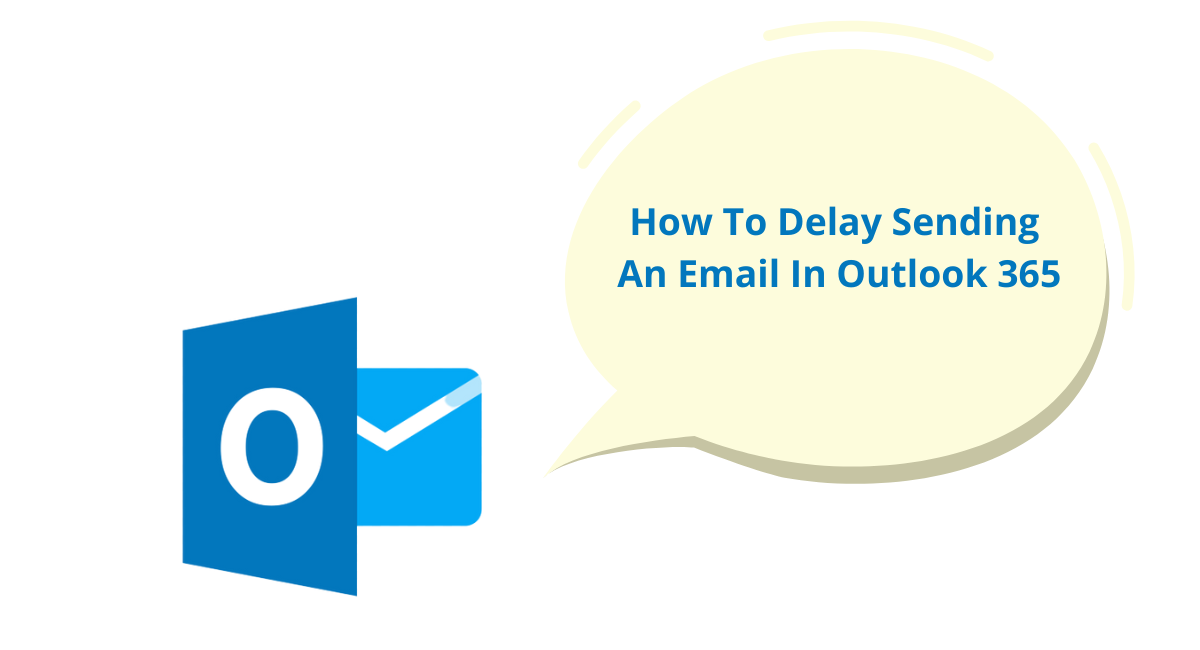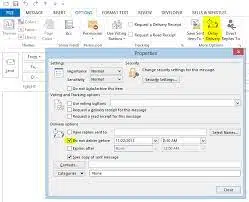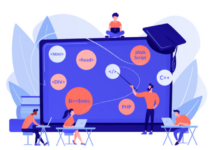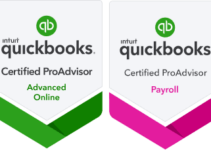In dit artikel hebben we uitgelicht Hoe u het verzenden van een e-mail in Outlook 365 kunt uitstellen Met Office 365 hebben we toegang tot onze bestanden en e-mails, ongeacht waar we zijn of hoe laat het is.
Als je een drukke dag hebt gehad, zal het niet moeilijk voor je zijn om je e-mail bij te werken als je eenmaal thuis bent, zelfs als dat nodig is.
Er zijn echter gevallen waarin u om tien uur 's avonds geen contact wilt opnemen met personen, vooral als u weet dat die mensen constant hun e-mails.
U wilt niet de indruk wekken dat u hun avond verstoort, maar tegelijkertijd beseft u dat het inefficiënt is om e-mails als concepten op te slaan, terwijl u ze misschien meteen verzendt.
Office 365 is bedoeld om onze productiviteit en ons aanpassingsvermogen te vergroten, en een van de uitstekende manieren waarop dit wordt bereikt, is door ons in staat te stellen onze e-mails op bepaalde tijden in te plannen, zodat we ongestoord door kunnen gaan met ons werk.
De procedures die nodig zijn om e-mails te plannen in Office 365 zijn als volgt.
De juiste manier om het verzenden van een e-mail in Outlook 365 uit te stellen
Is het mogelijk om e-mails vooraf in te plannen in Outlook? Het uitstellen van het verzenden van e-mails is de oplossing die Office 365 biedt voor het plannen van die communicatie.
Nadat u de berichten hebt verzonden, kunt u ervoor kiezen om ze gedurende een vooraf bepaalde tijd in uw Outbox te bewaren. Als u van plan bent om 10 uur te reageren, kunt u de e-mails de komende tien uur gewoon negeren.
Klik op het tabblad Opties dat zich in het berichtvenster bevindt.
Klik op de "Vertraagde levering" optie die zich in de werkbalk bevindt.
U kunt zien dat er een optie is om de levering voor een bepaald tijdstip te annuleren in het vak dat zich hierboven bevindt.
Zorg ervoor dat de doos is geëtiketteerd “Niet eerder bezorgen” is aangevinkt en kies vervolgens de dag en het uur waarop het acceptabel is om de e-mail te verzenden.
De e-mail blijft in uw Outbox staan tot het door u opgegeven tijdstip nadat u op de verzendknop hebt gedrukt.
Als u van gedachten verandert en besluit dat u de e-mail meteen wilt verzenden, hoeft u alleen maar het bericht te lezen dat zich nu in uw outbox bevindt en het vervolgens terug te sturen naar het venster waar u de bezorging van de e-mail kunt uitstellen.
U hoeft alleen het selectievakje naast Do not deliver prior uit te schakelen, waarna u het venster moet sluiten en nogmaals op de verzendknop moet drukken.
Hoe stel ik een terugkerende verzendtijd voor e-mail in in de Outlook Web App?
1. Navigeer tijdens het schrijven van een bericht naar het gedeelte Tags van het lint en klik op de pijl naast Meer keuzes.
2. Ga naar het gedeelte Bezorgkeuzes, vink het vakje aan met de tekst "Niet eerder bezorgen" en klik vervolgens op de dag en het tijdstip waarop u het artikel wilt laten bezorgen.
3. Druk op de knop Sluiten.
4. Wanneer u klaar bent met het maken van uw e-mailbericht, kiest u vervolgens de knop Verzenden.
Wijziging van de planning van een getimede e-mail in Outlook:
Het is nog steeds mogelijk om het tijdstip van verzending van een e-mail aan te passen, ook als de omstandigheden wijzigen.
De volgende stap is het openen van dit bericht, dat zich in de Outbox map en ga verder op dezelfde manier als eerder beschreven. Selecteer daarna in het dialoogvenster voor Eigenschappen een van de volgende opties:
- Haal alles uit de doos als je het meteen wilt laten bezorgen.
- Niet eerder leveren.
- Mocht je het moeten uitstellen, kies dan een nieuwe tijd en/of datum ervoor.
- Klik daarna op de knop Sluiten, gevolgd door de knop Verzenden.
Aanzienlijke feiten waarmee rekening moet worden gehouden
Wanneer u nadenkt over hoe u het verzenden van een e-mail in Outlook kunt uitstellen, is het erg belangrijk om te onthouden dat deze functie alleen werkt als uw e-mailclient al open en actief is.
Als u daarom bepaalde e-mails wilt verzenden terwijl u niet achter een pc zit, zorg er dan voor dat u deze aan laat staan en het mechanisme uitschakelt dat ervoor zorgt dat deze na een bepaalde tijd automatisch wordt uitgeschakeld.
De stapsgewijze handleiding voor het uitstellen van het verzenden van een e-mail met behulp van de Outlook 365 Web App
De webgebaseerde versie van Outlook wordt tegenwoordig door een aanzienlijk aantal individuen gebruikt. De functie om iets op een later tijdstip te verzenden, kan op dit moment echter niet worden gebruikt.
Als gevolg van het grote aantal klachten dat al is ingediend, is het redelijk te verwachten dat Microsoft zeer binnenkort een oplossing voor dit probleem zal vinden.
Desondanks is er een oplossing die u kunt proberen als u wilt weten hoe u het verzenden van een e-mail in de online versie van Outlook kunt uitstellen. Concepten moeten worden opgeslagen in verschillende mappen, die elk een titel moeten hebben met de datum en tijd waarop het concept naar verwachting zal worden ingediend. Ondanks het feit dat dit een handmatige oplossing is, helpt het om efficiënt gebruik te maken van zowel uw tijd als uw werk.
Maak optimaal gebruik van de mogelijkheden die worden geboden door Microsoft Outlook op het web of de Windows-versie en oefen effectief tijdbeheer.
De webgebaseerde versie van Outlook
1. Als u klaar bent met het maken van uw bericht, gaat u naar de onderkant van het bericht en selecteert u het vervolgkeuzemenu naast de knop Verzenden (naast Verwijderen).
2. Kies de optie om het later te verzenden:
3. Kies de tijd en datum waarop u de e-mail wilt verzenden en klik vervolgens op de knop Verzenden.
De Windows-versie van Outlook
1. Als u klaar bent met het schrijven van uw bericht, navigeert u naar het tabblad Opties.
2. Kies in de categorie 'Meer opties' de link 'Bezorging uitstellen'.
3. Kies in het gedeelte Bezorgkeuzes een dag en tijd en vink vervolgens het vakje Niet bezorgen eerder aan.
4. Het bericht blijft tot de bezorgtijd in de map Outbox staan, ook nadat u op de knop Verzenden hebt geklikt.
De Mac-versie van Outlook
1. Als u klaar bent met het maken van uw bericht, kiest u de pijl-omlaag die zich naast de knop Verzenden bevindt.
2. Kies de optie om later te verzenden.
3. Maak uw keuze voor de dag en het tijdstip waarop u de e-mail wilt laten bezorgen met behulp van de vervolgkeuzemenu's.
4. Kies de optie Verzenden.
Apple Mail
Op dit moment is Apple Mail niet uitgerust met een ingebouwde versie van de Send Later-mogelijkheid. Outlook is de applicatie die moet worden gebruikt in het geval dat gebruikers ervoor kiezen om gebruik te maken van de Send-Later-mogelijkheid.
Lees ook:
- Hoe e-mail in Gmail na 1 uur terug te roepen?
- Hoe u antwoorden kunt krijgen op Google Formulieren 2023
- De gids om Twitch-e-mail te wijzigen
Conclusie: hoe u het verzenden van een e-mail in Outlook 365 kunt uitstellen
U heeft de mogelijkheid om een sjabloon voor een e-mailbericht samen te stellen dat, wanneer u een bericht opstelt en verzendt, de verzendvertraging automatisch in de sjabloon wordt opgenomen.
Dit is handig als u vaak aanpassingen maken aan een e-mail die u zojuist hebt verzonden, of als u een e-mail heeft verzonden waarvan u later beseft dat u deze te snel hebt verzonden en wenst dat u deze kunt terugnemen.
U kunt voorkomen dat al uw e-mails onmiddellijk worden verzonden door aan elk ervan een standaardvertraging toe te wijzen.
Dit geeft u de mogelijkheid om aanpassingen te maken of te annuleren, mits binnen de door u vastgestelde vertraging.