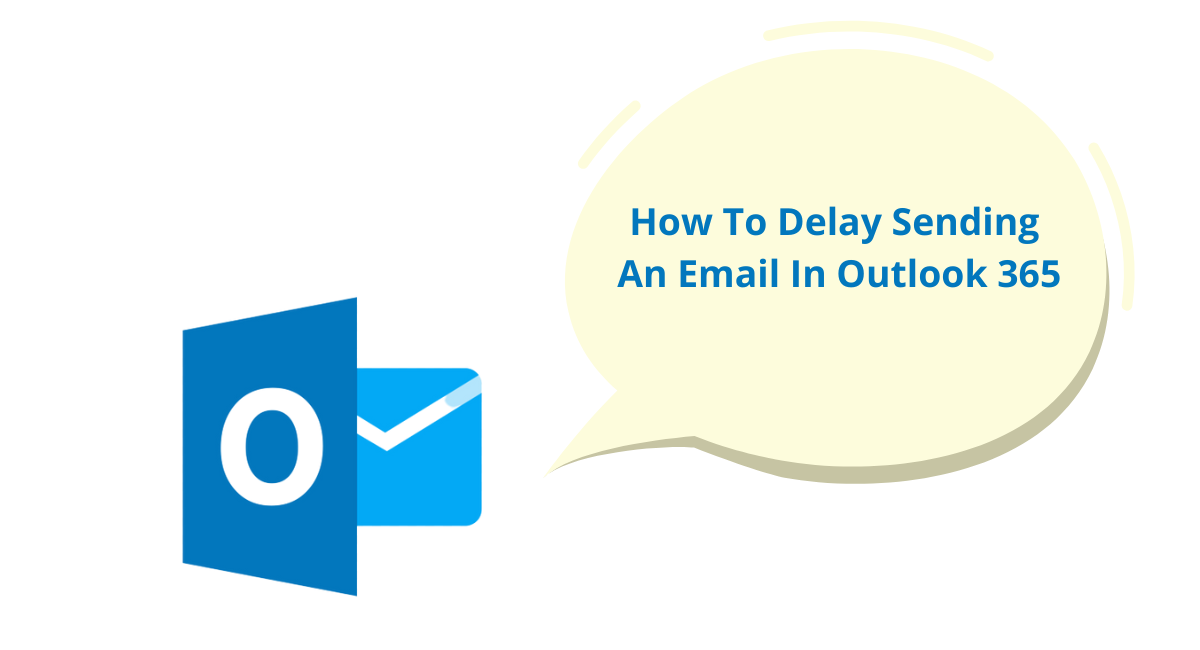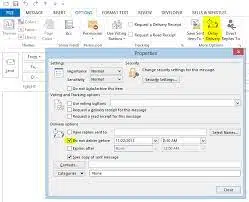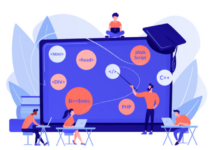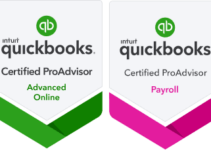Trong bài viết này, chúng tôi đã giới thiệu Cách trì hoãn việc gửi email trong Outlook 365 Với Office 365, chúng tôi có thể truy cập các tệp và email của mình bất kể chúng tôi đang ở đâu hay mấy giờ.
Nếu bạn đã có một ngày bận rộn, bạn sẽ không khó để xem lại email của mình khi về đến nhà, ngay cả khi điều đó là cần thiết.
Tuy nhiên, có những lúc bạn có thể không muốn liên lạc với mọi người vào lúc XNUMX giờ đêm, đặc biệt nếu bạn biết rằng những người đó liên tục kiểm tra tài khoản của họ. email.
Bạn không muốn tạo ấn tượng rằng bạn đang làm gián đoạn buổi tối của họ, nhưng đồng thời, bạn cũng biết rằng việc lưu email dưới dạng bản nháp là không hiệu quả khi bạn có thể gửi chúng ngay lập tức.
Office 365 nhằm mục đích tăng năng suất và khả năng thích ứng của chúng tôi và một trong những cách tuyệt vời mà Office XNUMX đạt được điều này là cho phép chúng tôi lên lịch gửi email vào những thời điểm cụ thể để chúng tôi có thể tiếp tục công việc của mình mà không bị gián đoạn.
Các quy trình cần thiết để lên lịch gửi email trong Office 365 như sau.
Cách đúng đắn để trì hoãn việc gửi email trong Outlook 365
Có thể lên lịch trước email trong Outlook không? Trì hoãn việc gửi email là giải pháp mà Office 365 cung cấp để lên lịch cho những liên lạc đó.
Sau khi bạn đã gửi tin nhắn, bạn có thể chọn giữ lại chúng trong Hộp thư đi của mình trong một khoảng thời gian định trước. Nếu bạn định trả lời lúc 10 giờ tối, bạn chỉ nên bỏ qua email trong mười giờ tới.
Nhấp vào tab Tùy chọn nằm trong cửa sổ thông báo.
Nhấn vào "Giao hàng chậm trễ" tùy chọn nằm trên thanh công cụ.
Bạn có thể thấy rằng có một tùy chọn để hủy giao hàng trước một thời điểm cụ thể trong hộp nằm ở trên.
Đảm bảo rằng hộp được dán nhãn “Không giao hàng trước” được chọn, sau đó chọn ngày và giờ có thể gửi email.
Email sẽ vẫn ở trong Hộp thư đi của bạn cho đến thời điểm bạn đã chỉ định sau khi bạn nhấn nút gửi trên đó.
Nếu bạn thay đổi ý định và quyết định muốn gửi email ngay lập tức, tất cả những gì bạn phải làm là đọc thư hiện đang nằm trong hộp thư đi của mình, sau đó gửi lại thư đó vào cửa sổ nơi bạn có thể trì hoãn việc gửi email.
Bạn chỉ cần bỏ chọn hộp kiểm nằm bên cạnh Không gửi trước, sau đó bạn phải đóng cửa sổ rồi nhấn nút gửi một lần nữa.
Làm cách nào để thiết lập thời gian gửi email định kỳ trong Outlook Web App?
1. Trong khi bạn đang viết thư, hãy điều hướng đến phần Thẻ của Dải băng và nhấp vào mũi tên bên cạnh Lựa chọn khác.
2. Chuyển đến phần có nhãn Lựa chọn giao hàng, chọn hộp có nội dung “Không giao hàng trước”, sau đó nhấp vào ngày và giờ bạn muốn mặt hàng được giao.
3. Nhấn nút Đóng.
4. Khi bạn đã hoàn tất việc tạo email của mình, tiếp theo bạn nên chọn nút Gửi.
Sửa đổi Lập kế hoạch Email Hẹn giờ của Outlook:
Vẫn có thể điều chỉnh thời gian dự kiến gửi email, ngay cả trong trường hợp hoàn cảnh thay đổi.
Bước tiếp theo là mở thông báo này, nằm trong Hộp thư đi thư mục và tiếp tục theo cách tương tự như được mô tả trước đó. Sau đó, trong hộp thoại Thuộc tính, hãy chọn một trong các tùy chọn sau:
- Lấy mọi thứ ra khỏi hộp nếu bạn yêu cầu giao ngay.
- Không giao hàng trước.
- Trong trường hợp bạn cần hoãn lại, hãy chọn ngày và/hoặc thời gian mới cho việc đó.
- Sau đó, nhấp vào nút Đóng, sau đó là nút Gửi.
Sự thật đáng chú ý cần được tính đến
Khi bạn đang suy nghĩ về cách trì hoãn việc gửi email trong Outlook, điều rất quan trọng cần lưu ý là chức năng này sẽ chỉ hoạt động nếu ứng dụng email của bạn đã mở và đang hoạt động.
Do đó, nếu bạn yêu cầu gửi một số email nhất định khi bạn rời khỏi PC, hãy đảm bảo để nó hoạt động và tắt cơ chế khiến nó tự động tắt sau một khoảng thời gian nhất định.
Hướng dẫn từng bước để trì hoãn việc gửi email bằng ứng dụng web Outlook 365
Sản phẩm phiên bản dựa trên web của Outlook được sử dụng bởi một số lượng đáng kể các cá nhân hiện nay. Tuy nhiên, chức năng truyền bất cứ thứ gì sau đó không thể được sử dụng vào lúc này.
Do có một số lượng lớn các khiếu nại đã được gửi, thật hợp lý khi dự đoán rằng Microsoft sẽ sớm tìm ra giải pháp cho vấn đề này.
Mặc dù vậy, vẫn có một giải pháp thay thế mà bạn có thể thử nếu cần biết cách trì hoãn việc gửi email trong phiên bản trực tuyến của Outlook. Các bản nháp nên được lưu trong các thư mục khác nhau, mỗi thư mục phải có tiêu đề kèm theo ngày và giờ dự kiến bản nháp sẽ được gửi. Mặc dù thực tế rằng đây là một giải pháp thủ công, nhưng nó giúp sử dụng hiệu quả cả thời gian và công việc của bạn.
Tận dụng tối đa các cơ hội do Microsoft Outlook trên web hoặc phiên bản Windows mang lại và thực hành quản lý thời gian hiệu quả.
Phiên bản dựa trên web của Outlook
1. Khi bạn đã hoàn tất việc tạo thư của mình, hãy chuyển đến cuối thư và chọn menu thả xuống nằm bên cạnh nút Gửi (cạnh Hủy).
2. Chọn tùy chọn để gửi sau:
3. Chọn ngày giờ bạn muốn gửi email, sau đó nhấp vào nút Gửi.
Phiên bản Windows của Outlook
1. Khi bạn viết xong tin nhắn, hãy điều hướng đến tab Tùy chọn.
2. Trong danh mục có tiêu đề “Tùy chọn khác”, hãy chọn liên kết có nhãn “Trì hoãn giao hàng”.
3. Trong phần có tiêu đề Lựa chọn giao hàng, hãy chọn ngày và giờ, sau đó chọn hộp có nhãn Không giao hàng trước.
4. Tin nhắn sẽ ở trong thư mục Hộp thư đi cho đến thời gian gửi, ngay cả sau khi bạn đã nhấp vào nút Gửi.
Phiên bản Mac của Outlook
1. Khi bạn đã hoàn tất việc soạn tin nhắn của mình, hãy chọn Mũi tên Xuống nằm bên cạnh nút Gửi.
2. Chọn tùy chọn Gửi sau.
3. Chọn ngày và giờ mà bạn muốn gửi email bằng cách sử dụng menu thả xuống.
4. Chọn tùy chọn Gửi.
apple mail
Hiện tại, Apple Mail không được trang bị phiên bản tích hợp sẵn của khả năng Gửi sau. Outlook là ứng dụng nên được sử dụng trong trường hợp người dùng chọn sử dụng khả năng Gửi sau.
Ngoài ra đọc:
- Cách Thu Hồi Email Trong Gmail Sau 1 Giờ?
- Cách nhận câu trả lời trên Google Forms 2023
- Hướng dẫn Thay đổi Email Twitch
Kết luận: Cách trì hoãn gửi email trong Outlook 365
Bạn có khả năng tạo mẫu cho email, bất cứ khi nào bạn soạn và gửi thư, thời gian trễ gửi sẽ tự động được đưa vào mẫu.
Điều này có ích nếu bạn thường xuyên điều chỉnh e-mail mà bạn vừa gửi, hoặc nếu bạn đã gửi một email mà sau đó bạn nhận ra rằng mình đã gửi quá nhanh và ước rằng mình có thể rút lại.
Bạn có thể ngăn tất cả các email của mình được gửi ngay lập tức bằng cách chỉ định độ trễ mặc định cho từng email.
Điều này mang lại cho bạn cơ hội thực hiện các điều chỉnh hoặc hủy bỏ chúng với điều kiện là nó nằm trong khoảng thời gian trễ mà bạn thiết lập.