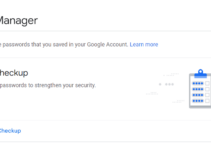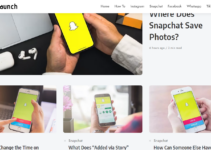You may need to show your readers the number of times a post has been shared. This helps to demonstrate the post’s popularity. It also has a psychological impact on the reader. As a result, the possibility of sharing grows.
Custom Facebook share buttons can be displayed in a variety of ways on a WordPress blog. Using a plugin is the best option.
Various WordPress plugins are available for free download. You may easily incorporate one of these into your website. The installation will take much less time.
This tutorial will show you How to add Facebook like and send button to WordPress.
It’s always crucial to make it easy for others to share your material on social media. Fortunately, many of the platforms we use for online marketing include social sharing buttons that we can integrate into our websites.
When you add a Share button to your blog’s template, it will stay in place at the bottom of every post, and the link will be automatically placed into the button using the code below.
1. Increases the traffic for your website
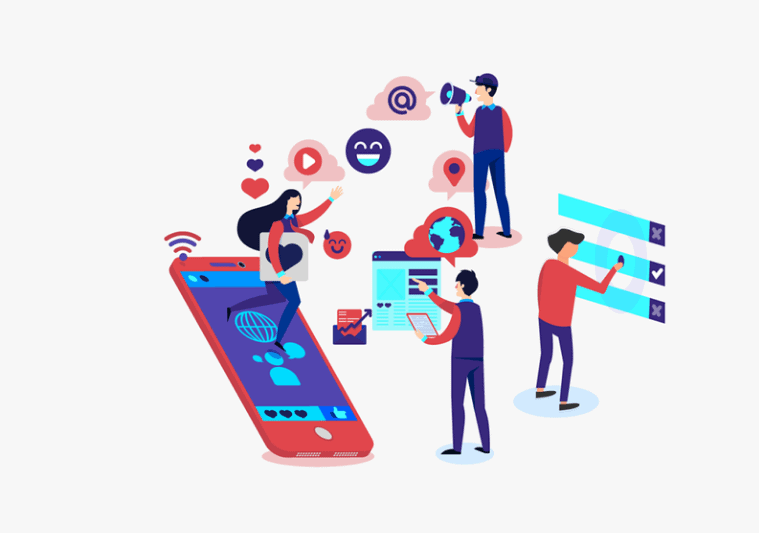
All readers/customers can use the social share buttons to share your post on social media, allowing their followers and friends to see it. If people enjoy it, they will read and share your works, forming a chain. As a result, your website’s traffic will improve.
2. Generate more leads and higher sales
Lead generation is the process of converting potential customers into real buyers. Simply put, you persuade your customers to buy your items. Customers that are genuine and loyal might help you grow your sales.
With the use of social share buttons, your dedicated consumers can share your posts/pages. This will draw in additional users, who may eventually become your paying clients. As a result, you’ll be able to create more leads and sales.
3. Grow your brand’s reputation

Your customers/readers may quickly express a positive opinion of your items or make a post on their timeline by using the social share buttons.
As more individuals do so, your brand’s reputation will improve, allowing you to stand out from the competitors.
Your customers/readers may quickly express a positive opinion of your items or make a post on their timeline by using the social share buttons.
As more individuals do so, your brand’s reputation will improve, allowing you to stand out from the competitors.
If you’re a WordPress fan, you’re probably aware that there are plugins for nearly anything. That means you can add social share buttons to your WordPress blog using a plugin.
You may become perplexed due to the abundance of social media share button plugins available on the internet. A vital element of this process is selecting the appropriate plugin. Here are some things to think about.
- Updates: An out-of-date plugin can put your site’s security in danger, so be sure it’s been updated recently.
- User Reviews: A plugin with a lot of positive reviews and ratings may speak for its usefulness.
- Support: If you run into any issues, the developers should be able to assist you.
- Design: The plugin should make it simple to create buttons with a variety of design options.
With that in mind, we’ve created our own Easy Social Sharing plugin, which meets all of these requirements.
Easy Social Sharing allows you to integrate all of the major social media platforms into your blog, from Facebook to Pinterest. It also comes with a plethora of design and layout possibilities.
The Easy Social Sharing plugin must be installed next. And, to that end, here’s a quick rundown of how to install plugins. To begin, log into your WordPress dashboard and go to Plugins >> Add New.
Simply type “Easy Social Sharing” into the “Search Plugins” section. Click the ‘Install Now’ button when the plugin displays. Finally, be sure you click the ‘Activate’ button to activate the plugin.
Now the plugin is installed and ready to be used.
Now you may customize your social sharing options and add social sharing buttons to your website. Navigate to the ‘Settings’ choices on the control menu and select ‘Easy Social Sharing.’
You’ll then be transported to the following page, where you can personalize your social share buttons. There are three options at the top of the page: General, Network, and Layouts.
4. General Options
You can customize the location of your buttons, custom screens, mobile behaviors, and main page display in this section.
5. Specific locations:
This option allows you to choose where you want your social share button to appear. Inline and Sidebar are the two alternatives available to you.
Your sharing buttons will show above or below the article if you select inline. As you can see, we have social share buttons both above and below the text. That’s because the inline option has been activated.
If you select the sidebar option, your share buttons will show on the left or right side of the screen, respectively.
6. Custom Screen(s):
This option allows you to determine whether or not the social share button should appear on all of your posts and pages. The buttons can be placed on any of your posts or pages. You may also select to only show buttons on certain articles and pages.
7. Front Page Display:
This option allows you to show the social sharing buttons on the home page.
8. Mobile Behaviors:
While your consumers are browsing on mobile devices, you can turn off the display of social share buttons.
9. Network Options
There are two more network options: Social Networks and Social Options.
- Social Networks: You can add or remove social networks under the Social Networks option. Four networks are already present by default on the network page list: Facebook, Twitter, LinkedIn, and Pinterest. To add a new network, go to the bottom right and click ‘Add Social Network.’ Simply select the dropdown menu from the dropdown menu to see a variety of possibilities. Select the network you wish to use, then provide a description and a minimum count. The minimum count is used to show how many times your readers have shared your content.
- Social Options: You must set credentials to access social network-related functions in this section.
10. Layouts Options
At the top of the page, there are options for ‘Layouts,’ ‘General,’ and ‘Networks.’ When you select the option, you’ll be brought to a screen where you can customize your layout.
Layout choices, Inline layout, and Sidebar layout are the other three layout possibilities.
- Layout options: On this screen, you can select your preferred color.
- Inline Layout: Icon Shape, Choose Layout, Sidebar Layout
- Icon Shape: You can choose from four distinct button shapes: square, rectangle rounded, rounded, and diagonal.
- Choose Layout: You can customize the look of your share buttons here. You have a total of six options to pick from.
- Sidebar Layout: Similarly, when you select ‘Sidebar layout’ from the drop-down menu next to ‘Inline layout,’ you’ll see this choice.
Note: Don’t forget to click the ‘Save Changes’ button.
Adding a Facebook Share button to Blogger is a little different from adding one to other sites since we want the button to automatically insert the URL of the page the visitor is now on, or the post they want to share, without the user having to manually update the link.
The following is how it works:
- Log into your Blogger account and save a copy of your template in case something goes wrong. You may do this by going to the top corner and pressing the Backup/Restore button, then saving the file to your computer.
- Go to Template > Edit HTML.
- To open the “find” search box in the upper right corner, click inside the editor text area and press CTRL + F (or CMD + F if you’re on a Mac).
- Paste the following code into the search box and hit enter: <div class=’post-footer-line post-footer-line-1′>
- It should be able to find one instance of it, but just for mobile viewing. Instead, press enter to get to the second instance of it. This is the standard blog layout.
- Copy and paste the following code directly above that line of code: <div class=”facebook-share”>
<a expr:share_url=’data:post.url’ name=’fb_share’ rel=’nofollow’ type=’BUTTON-TYPE’/><script src=’http://static.ak.fbcdn.net/connect.php/js/FB.Share’ type=’text/javascript’/>
</div>
- If you’d prefer it to display at the top of your post, return to the editor’s top and look for the SECOND instance of: <data:post.body/>
- Above that, paste the code.
Quick Links:
- Top Facebook Marketing Companies
- How to Start a Shopify Facebook Store
- How to Trace Facebook Account Location
Adding a social media widget (or a button image that links to social media accounts) to your blog helps you to connect with your readers and gain additional exposure through that platform.
By including Facebook buttons on your website, you gain access to Facebook’s massive user base of over 1.8 billion people and the opportunity to communicate with them.
This will allow your readers to like your Facebook company page, as well as like and share the article they’re reading, allowing it to reach out to more people with similar interests, resulting in additional traffic and leads from Facebook.