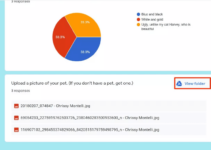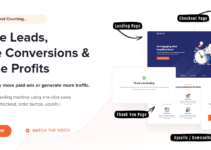As PC hardware improves, so does software, and Windows 10 is no exception. This is especially true of startup time: if you upgrade from Windows 7 or earlier, you’ll be surprised at how quickly your machine is ready for use.
However, once you’re up and running, there are other performance factors to consider. Even the most recent, gleaming version of Windows is not immune to slowdowns.
The problem with many Windows speedup stories is that they instruct you to disable some of the operating system’s more entertaining features, such as visual animations.
The majority of our tips will show you how to speed up your Windows 10 system without sacrificing its appearance or functionality.
- However, if you want to buy a gaming laptop and have $700 to spend. We have compiled a list of the 10 best gaming laptops for you to consider.
Speed Up Your Slow Windows 10 PC
You can improve the performance of your Windows 10 computer by making it more minimalist. It is recommended that you keep your operating system version up to date.
This may appear to be too obvious to include as a separate step below. Check the Windows Update section of the Settings app on a regular basis to see if there are any security or reliability updates you should install.
Because these can include hardware driver updates, your PC may run faster after one of these.
1. Reduce the apps that open at startup
One reason your Windows 10 PC may feel sluggish is that you have too many background programs running — programs you rarely or never use. Stop them from running, and your PC will perform better.
Navigate to the Startup tab. When you start Windows, you’ll see a list of the programs and services that run.
Each program’s name, publisher, whether it’s enabled to run on startup, and its “Startup impact,” which is how much it slows down Windows 10 when it boots up, are all listed.
To prevent a program or service from starting at startup, right-click it and choose “Disable.”
This does not completely disable the program; it simply prevents it from launching at startup; you can always run the application after it has been launched.
If you later decide you want it to launch at startup, simply return to this section of the Task Manager, right-click the application, and select “Enable.”
2. Uninstall unwanted programs
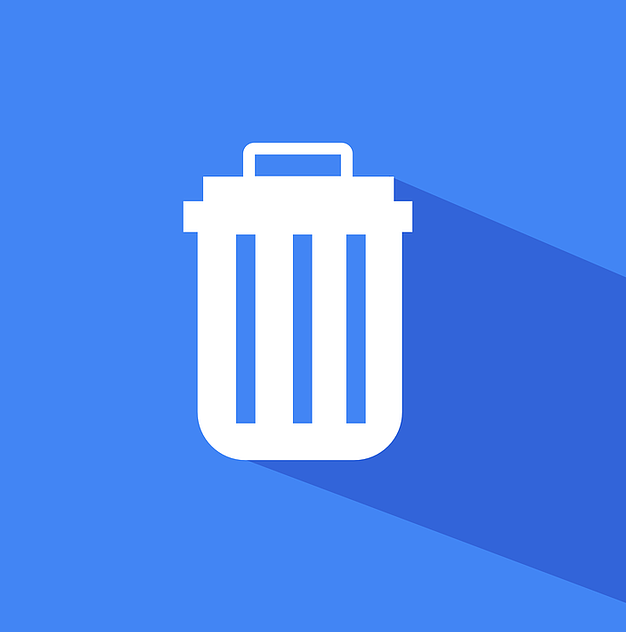
Your computer most likely came with a slew of unwanted programs that run in the background and slow things down. They are frequently referred to as “bloatware,” and they rarely serve a useful purpose.
You should spend a few minutes uninstalling programs from your computer that you no longer want or need.
Follow the steps in the article “How to properly uninstall programs on Windows 10 to protect your computer and free up space” to accomplish this.
3. Change your power settings
You’re slowing down your PC if you’re using Windows 10’s “Power saver” plan. In order to save energy, this plan reduces the performance of your PC. (In most cases, even desktop PCs have a “Power saver” plan.)
Changing your power plan from “Power saver” to “High performance” or “Balanced” will immediately improve your performance.
To do so, open the Control Panel app and navigate to Hardware and Sound > Power Options. There are usually two options: “Balanced (recommended)” and “Power saver.”
(Depending on your vehicle’s make and model, you may see additional plans here, including some branded by the manufacturer.) Click the down arrow next to “Show additional plans” to access the “High performance” setting.
To change your power settings, simply select the desired option and then exit Control Panel. “High performance” provides the most oomph but consumes the most power;
“Balanced” strikes a happy medium between power consumption and improved performance, and “Power saver” does everything possible to maximize battery life.
4. Keep Windows Version up to date
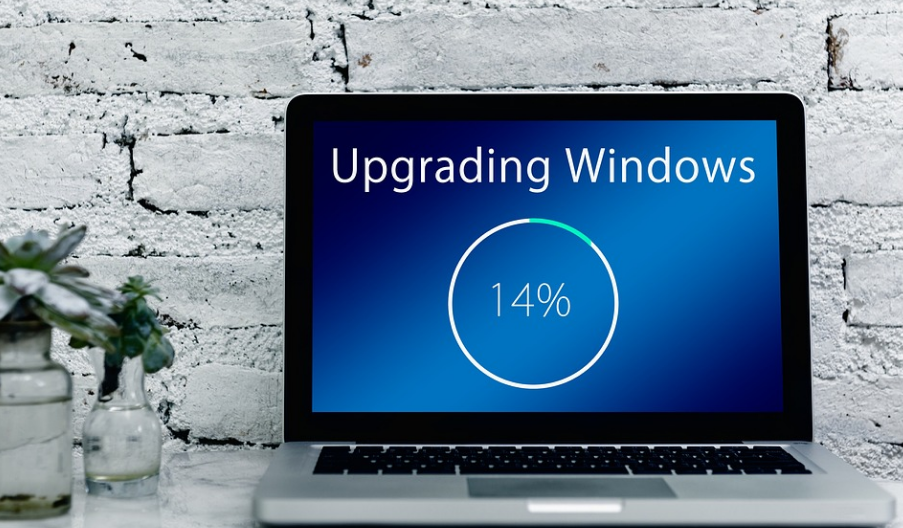
Maintain the integrity of your computer by keeping it up to date.
Microsoft releases patches and updates for Windows on a regular basis, and while many of these are focused on improving your computer’s security (which is critical), some also improve performance.
To see if there are any updates that need to be installed, do the following:
- Click the Start button and then the Settings icon, which looks like a gear and is located directly above the Power icon.
- “Update & security” should be selected.
- You can check for updates or install any that are available.
5. Disable Windows tips and tricks
As you use your Windows 10 PC, Windows monitors what you’re doing and provides suggestions for things you might want to do with the operating system.
In my experience, these “tips” are rarely, if ever, useful. I also dislike the privacy implications of Windows constantly looking over my shoulder.
Windows watching what you’re doing and offering advice can also slow down your PC. So, if you want to get things moving faster, tell Windows to stop giving you advice.
Click the Start button, then the Settings icon, and then System > Notifications & actions. Uncheck the box labeled “Get tips, tricks, and suggestions as you use Windows” in the Notifications section.
6. Disable OneDrive syncing
Microsoft’s OneDrive cloud-based file storage, which is built into Windows 10, keeps files synced and up to date across all of your PCs.
It’s also a useful backup tool, as if your PC or hard disc dies, you’ll still have all of your files intact and ready to be restored.
It accomplishes this by constantly syncing files between your PC and cloud storage, which can slow down your PC.
As a result, one way to speed up your PC is to disable syncing. However, before you turn it off permanently, you should check to see if it is actually slowing down your PC.
To do so, right-click the OneDrive icon (it looks like a cloud) in the taskbar’s notification area, then click the More button at the bottom of the screen.
Click “Pause syncing” from the popup screen that appears, and then choose either 2 hours, 8 hours or 24 hours, depending on how long you want it to be paused.
7. Expand internal storage or use an SSD

If your computer has a traditional hard drive with spinning metal platters, upgrading to a solid-state drive (SSD) can make a huge difference.
An SSD has the same amount of memory as a USB flash drive (though much, much faster), allowing Windows to boot several times faster and programmes to launch in a fraction of the time.
Adding an SSD to a PC is the single most significant improvement you can make, and it can make a bigger difference than upgrading to a computer with a faster processor.
Furthermore, if you perform a lot of resource-intensive tasks on your computers, such as photo editing, video production, or gaming, adding more memory can help.
For Windows to run efficiently, your computer should have at least 4GB of RAM, but more memory can improve performance.
8. Expand your RAM
Although Windows 10 manages memory more efficiently than previous versions of the operating system, more memory can always potentially speed up PC operations.
However, for many of today’s Windows devices, such as the Surface Pro tablets, adding RAM isn’t an option. RAM upgrades are still common on gaming and business laptops, but they are becoming less common.
Typically, the newer, slimmer ultrabooks and convertibles are fixed. This article will show you how to add RAM to a desktop tower if you still use one.
The websites of the larger RAM manufacturers (Crucial, Kingston, and Corsair) all have product finders that show you which type of RAM your PC supports, and prices are reasonable.
For around $60, you can get 8GB of high-performance DDR4 RAM.
If that’s still too much, and your computer is very old, has a hard drive rather than an SSD (see below), and has limited RAM, you could try ReadyBoost via USB stick.
This caches data on the portable storage device’s storage to speed up memory access, which would otherwise be slower with a spinning hard drive.
To get started, navigate to the USB key’s File Explorer entry, right-click to open Properties, and select the ReadyBoost tab. This feature will not be available on most modern systems and will provide no performance boost.
9. Scan your system for viruses or malware

You can use Windows Defender or a third-party app to do this, but PCMag security guru Neil Rubenking’s top pick among malware-cleanup programmes, Malwarebytes Anti-Malware, is the best choice—free! it’s However, don’t forget to use ongoing anti-malware protection.
Some antivirus products have a smaller impact on system performance than others, with Webroot SecureAnywhere AntiVirus being the lightest of all, according to Rubenking.
Rubenking also gives Bitdefender and Kaspersky antivirus software 4.5-star ratings as Editor’s Choices. For more information, see his complete roundup of the best antivirus software.
10. Troubleshoot your system
Navigate to the Settings app and look for Troubleshooting. Windows suggests troubleshooting utilities that you run, and you can choose whether to do so automatically or manually.
Run the other troubleshooters, including Search and Indexing, Hardware and Devices, and Windows Store Apps, for good measure.
Also, in the old-style Control Panel, go to Security > Security and Maintenance (or simply type maintenance in the Start menu search box), click Maintenance, and then click Start Maintenance.
This happens automatically on a daily basis (you can change the time it runs—mine was set for 2 a.m.), but it’s worth a shot if you’re experiencing slowdowns.
Quick Links:
- How to Unsend or Undo an Sent email in Gmail
- How To Display Adsense On WordPress
- ExpressVPN vs TunnelBear
Conclusion on Best Ways to Speed Up Your Slow Windows in 2024
In conclusion, there are many ways to speed up your slow Windows computer. Whether you’re dealing with an old machine or just want a quick fix, the steps you take probably won’t be too time consuming.
Upgrading hardware such as RAM and storage can be done quickly if you know what you need and don’t mind taking apart your computer. Making sure all of your apps are updated and up-to-date can help maximize the system performance as well.
Everyone should also learn basic maintenance habits such as monitoring background processes and defragmenting their hard drives to ensure they stay on top of any tweaks that could be hampering their system workflows.
Finally, there are plenty of third-party applications that enable users to keep an eye on their systems health like System Mechanic and CCleaner which provide quick solutions with minimal effort required.
While slow machines can easily become frustrating, following these best practices will give you the tools to maximize the performance of your Windows computer no matter its age.
ALWAYS REMEMBER! Be wary of “Speed Up Your PC!” ads for registry cleaners, which frequently lead to malware. Microsoft emphatically opposes the use of registry cleaners in Windows 10.